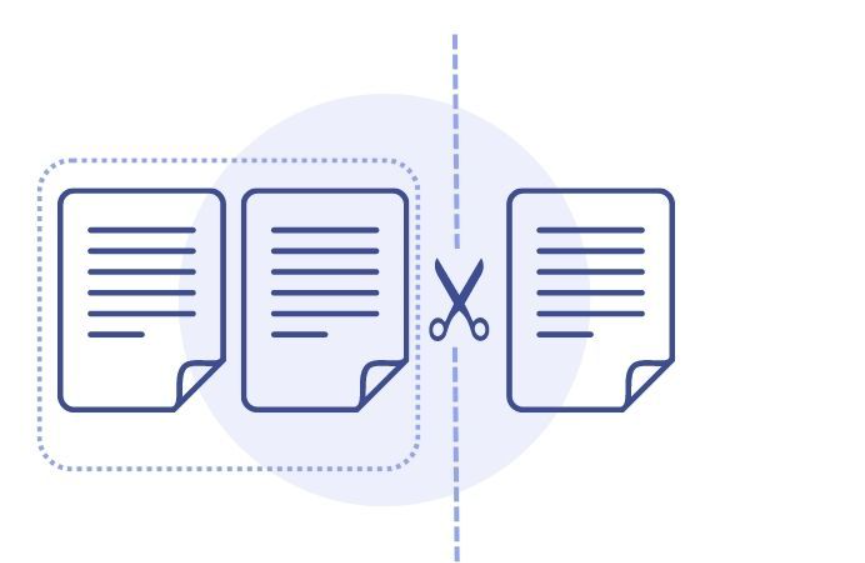As we navigate by the intricacies of doc administration, it isn’t unusual to come across situations the place a leaner, extra targeted PDF is desired. Maybe you intention to trim down the file dimension for simpler sharing, extract pertinent info for a concise report, or declutter and refine a doc for a refined presentation. Regardless of the cause, mastering the artwork of eradicating pages from PDFs equips you with a useful software in your digital toolkit.
Within the subsequent sections, we’ll discover an array of strategies catering to completely different preferences and applied sciences. From broadly used software program like Adobe Acrobat to intuitive on-line editors, built-in functionalities of particular platforms, and even command-line instruments for tech-savvy Linux customers, every technique presents a novel method to reaching the widespread aim of refining your PDFs.
So, whether or not you want a user-friendly interface, a browser-based answer, or a command-line utility, this information has you coated on the perfect choices for a PDF web page remover.
- Go to the Nanonets Cut up PDF Device
- Add your PDF file
- All of your PDF pages will individually seem as icons. Solely choose the pages you wish to retain and simply take away the remainder out of your PDF.
- Choose Obtain PDF.
- In just a few seconds, your PDF will probably be mechanically downloaded.
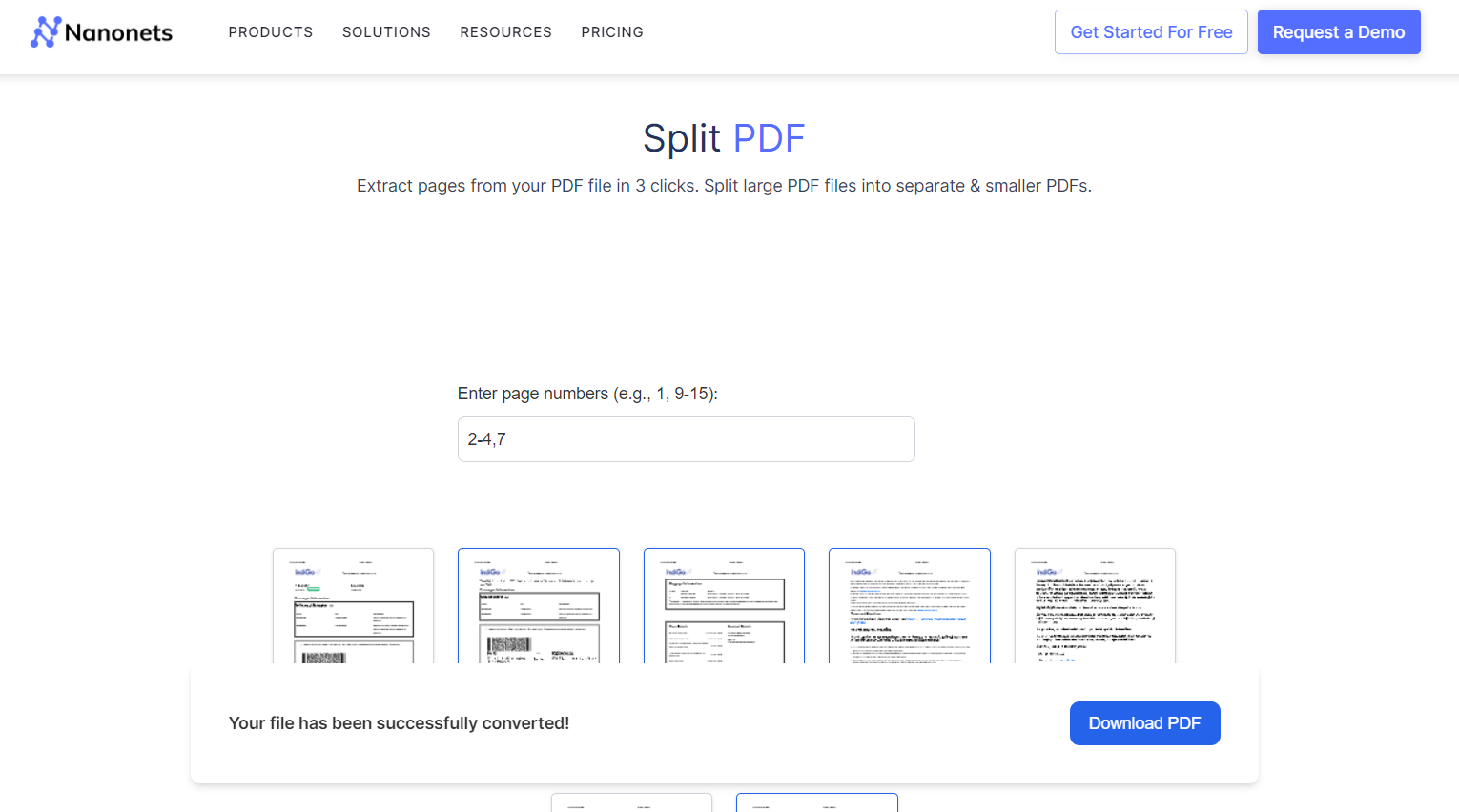
#2: Utilizing Google Chrome
- Open the PDF in Google Chrome: Proper-click on the PDF file you wish to edit, Select “Open with” and choose “Google Chrome.” Alternatively, you may drag the PDF file right into a Chrome browser window.
- Entry the Print Dialog: As soon as the PDF is open in Chrome, press
Ctrl + P(Home windows/Linux) orCommand + P(Mac) to open the Print dialog. Alternatively, you may click on on the three vertical dots within the upper-right nook of the Chrome window, go to “Print,” and choose “Print” from the submenu. - Select the Print Vacation spot: Within the Print dialog, search for the “Vacation spot” part. As an alternative of choosing a bodily printer, select “Save as PDF” because the vacation spot. This feature permits you to save the modified PDF to your pc.
- Specify Web page Vary: Under the “Vacation spot,” you will discover a “Pages” part. Choose the choice that claims “Customized” and enter the web page numbers you wish to preserve. For instance, if you wish to take away pages 3 and 4, enter “1,2,5-” to maintain pages 1, 2, and 5 onwards.
- Save the Modified PDF: After specifying the web page vary, click on on the “Save” or “Save as PDF” button. This motion saves the modified PDF with the chosen web page vary to your pc.
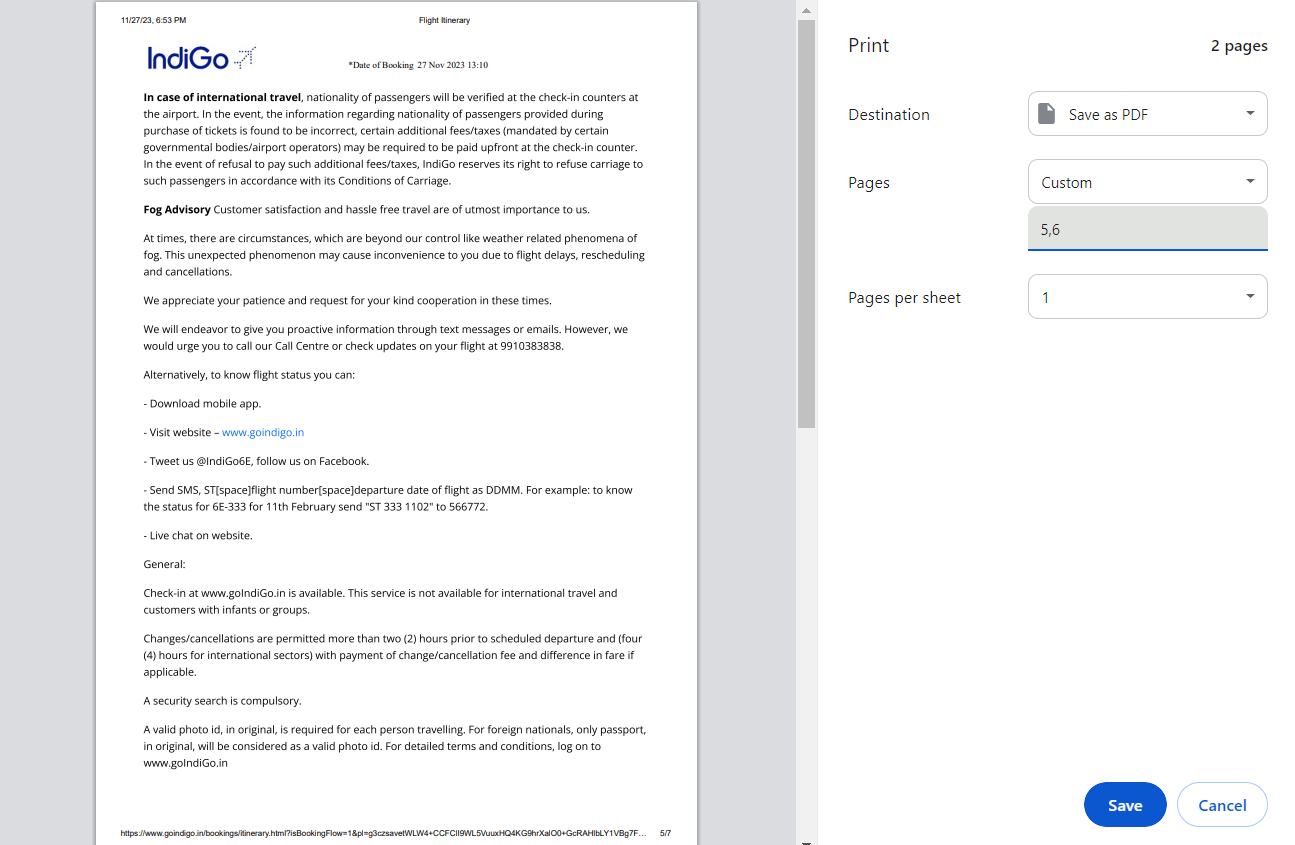
This technique primarily includes printing the PDF to a brand new file whereas excluding the pages you want to take away. It is a fast and handy answer for primary PDF edits utilizing Google Chrome’s built-in capabilities.
❌
No extra web page removing points. Let Nanonets take the wheel for flawless PDF web page removing.
Limitations
Whereas this technique to take away pages from a PDF in Home windows is simple, it does include some limitations:
- Restricted Enhancing Options: Chrome’s PDF viewer and printing choices are primary in comparison with devoted PDF enhancing instruments. You’ll be able to solely delete pages from PDFs or carry out easy duties.
- No Preview of Modified PDF: Not like devoted PDF editors, you will not get a preview of how the modified PDF will look earlier than saving. Make sure you’ve chosen the proper web page vary.
- Could Not Protect Hyperlinks and Annotations: Superior PDF options like hyperlinks and annotations might not be preserved utilizing this technique.
#3: Utilizing Preview on MAC
- Open the PDF in Preview: Find the PDF file you wish to edit and double-click on it. This motion ought to mechanically open the PDF in Preview. If Preview isn’t the default PDF viewer, you may right-click on the file, select “Open With,” and choose “Preview.”
- Navigate to the Thumbnails view: As soon as the PDF is open in Preview, click on on the “View” menu within the prime toolbar. From the dropdown menu, choose “Thumbnails” or use the keyboard shortcut
Command + Choice + 2. This motion opens a sidebar with thumbnail previews of all pages within the PDF. - Choose the web page you wish to take away: Within the Thumbnails view, find and click on on the thumbnail of the web page you want to take away. You’ll be able to choose a number of pages by holding down the Command key.
- Take away the web page: After deciding on the web page(s), press the Delete key in your keyboard or right-click on the chosen pages and select “Delete” from the context menu.
- Save the modifications: To save lots of the modified PDF, go to the “File” menu and select “Export as PDF.” Alternatively, you may press
Command + Sto overwrite the present file or use “Save As” to create a brand new file.
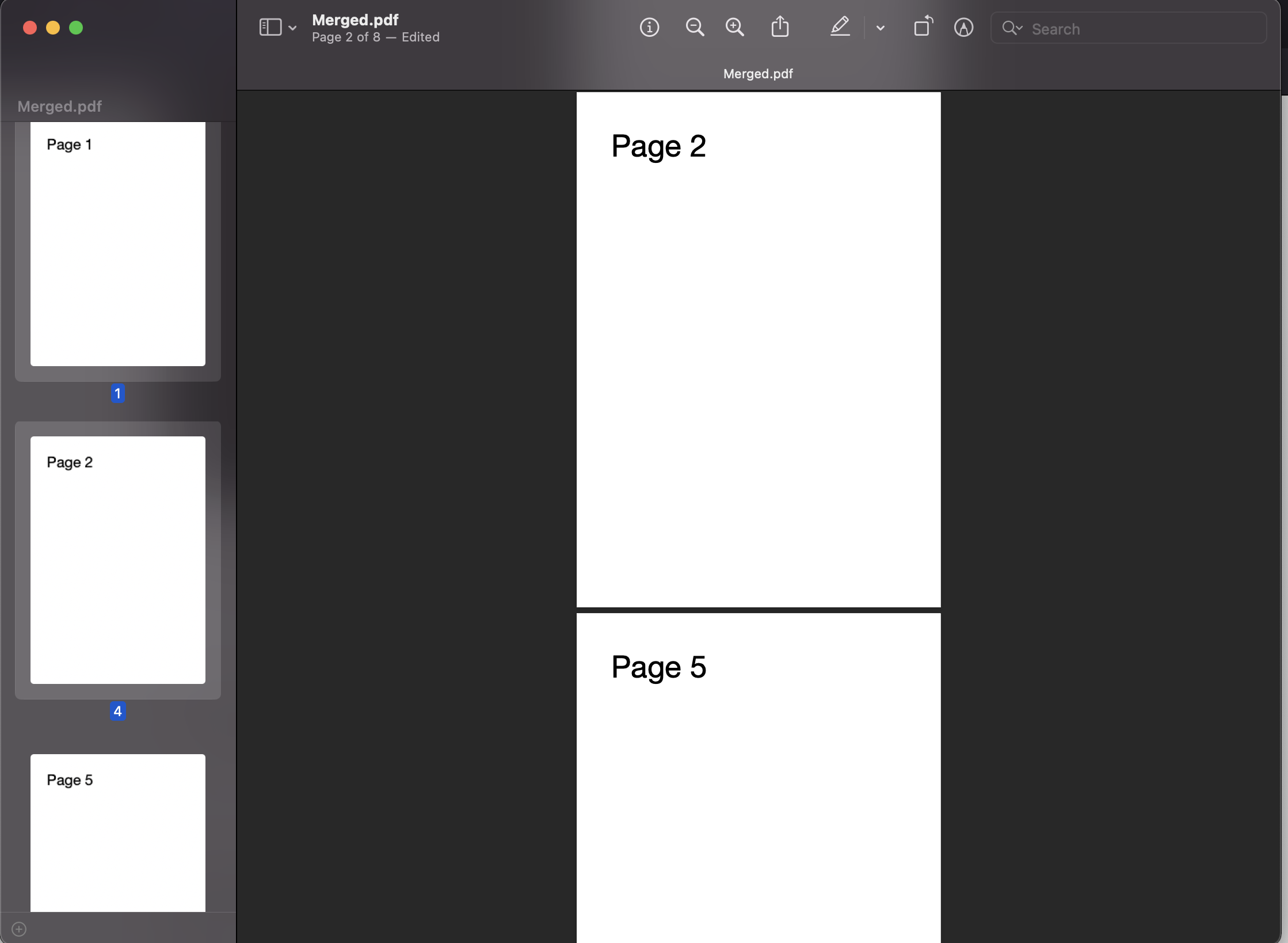
Limitations
Whereas Preview is a handy software for eradicating pages from a PDF in MAC, it does have limitations:
- Restricted Superior Enhancing: Preview isn’t as feature-rich as devoted PDF enhancing software program. It excels in primary duties however could fall quick for extra advanced enhancing wants.
- Platform Particular: Preview is unique to the macOS ecosystem, which means customers on different platforms might have different options.
❌
No extra web page removing points. Let Nanonets take the wheel for flawless PDFs.
For Linux customers who’re comfy with the command line interface, pdftk, or the PDF Toolkit, presents a robust and environment friendly method to manipulate PDFs, together with eradicating particular pages.
- Set up pdftk in your Linux system
- For Debian-based methods (like Ubuntu), you need to use the next command:
sudo apt-get set up pdftk - For Purple Hat-based methods (like Fedora), you need to use:
sudo yum set up pdftk - Alternatively, you may compile and set up pdftk from the supply accessible on the official pdftk GitHub repository.
- For Debian-based methods (like Ubuntu), you need to use the next command:
- Use the next command to take away pages:
pdftk enter.pdf cat 1-4 7 finish output output.pdf
This command performs the next actions:enter.pdf: Exchange this with the identify of your unique PDF file.cat: Stands for “concatenate” and is the command used for manipulating PDFs with pdftk.1-4: Specifies the vary of pages to maintain. On this instance, it retains pages 1 by 4.7-end: Specifies that each one pages from 7 onwards must be saved.output output.pdf: Specifies the identify of the output file (the modified PDF).
So, on this particular instance, pages 5 and 6 are faraway from the unique PDF, and the modified PDF is saved as “output.pdf.”
Limitations
- No Graphical Interface: Utilizing pdftk through the command line won’t be as user-friendly as GUI-based instruments, making it extra appropriate for customers comfy with the terminal.
- Linux Compatibility: Whereas pdftk is a well-liked software, its availability could fluctuate throughout Linux distributions, and customers on sure methods would possibly have to discover different options.
#5: PDF Workflows on Nanonets
Nanonets is an AI-based clever doc processing platform the place you may mechanically create no-code workflows to extract pages from PDFs.
Let’s assume you might have a doc containing an bill, buy order, and different file varieties in a single doc. How will you break up them with Nanonets?
To make use of the doc classifier, you should log in or create a free account on Nanonets.
Step 1: Doc Add
The doc is mechanically uploaded through electronic mail, Google Drive, Outlook, or API integration.
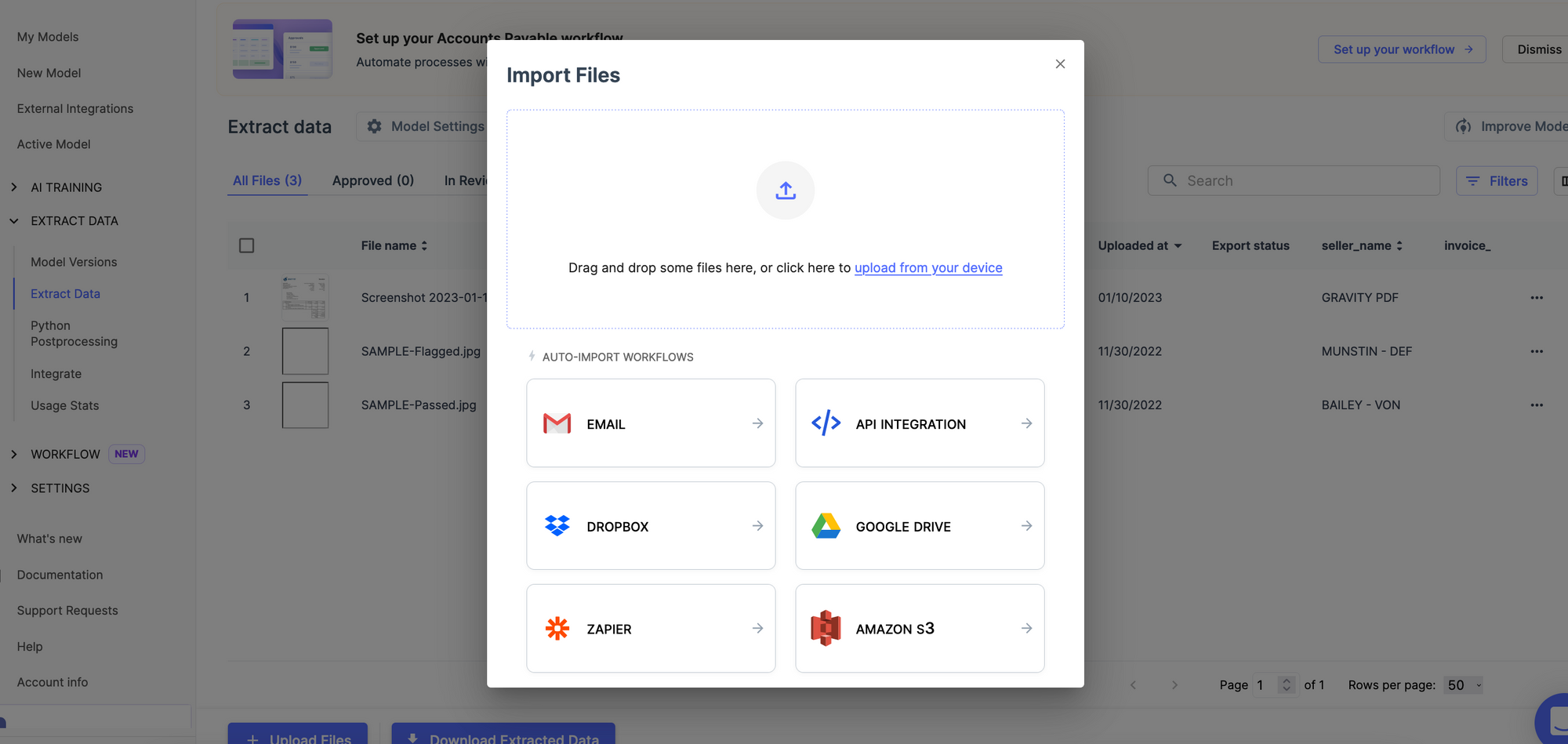
Step 2: Splitting the Doc Mechanically
On Nanonets, you may arrange automated workflows to separate the doc. The doc is uploaded on the platform. This mannequin types and splits PDFs mechanically. The kind of doc is proven beneath kind detected.
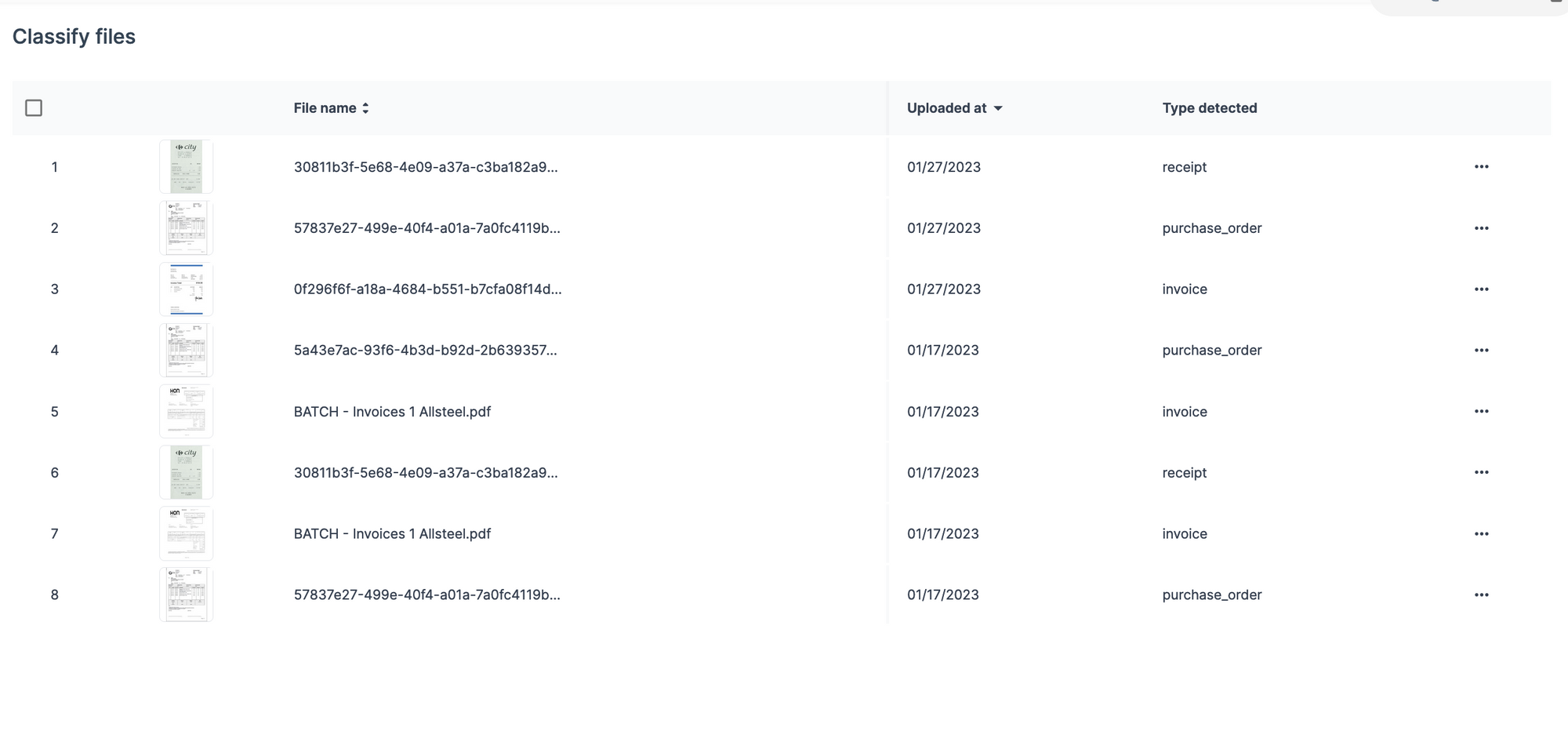
Step 3: Additional Actions on Parts
You’ll be able to carry out additional actions on these paperwork. You’ll be able to retailer them mechanically in databases and carry out OCR on them or run rule-based workflows on them.
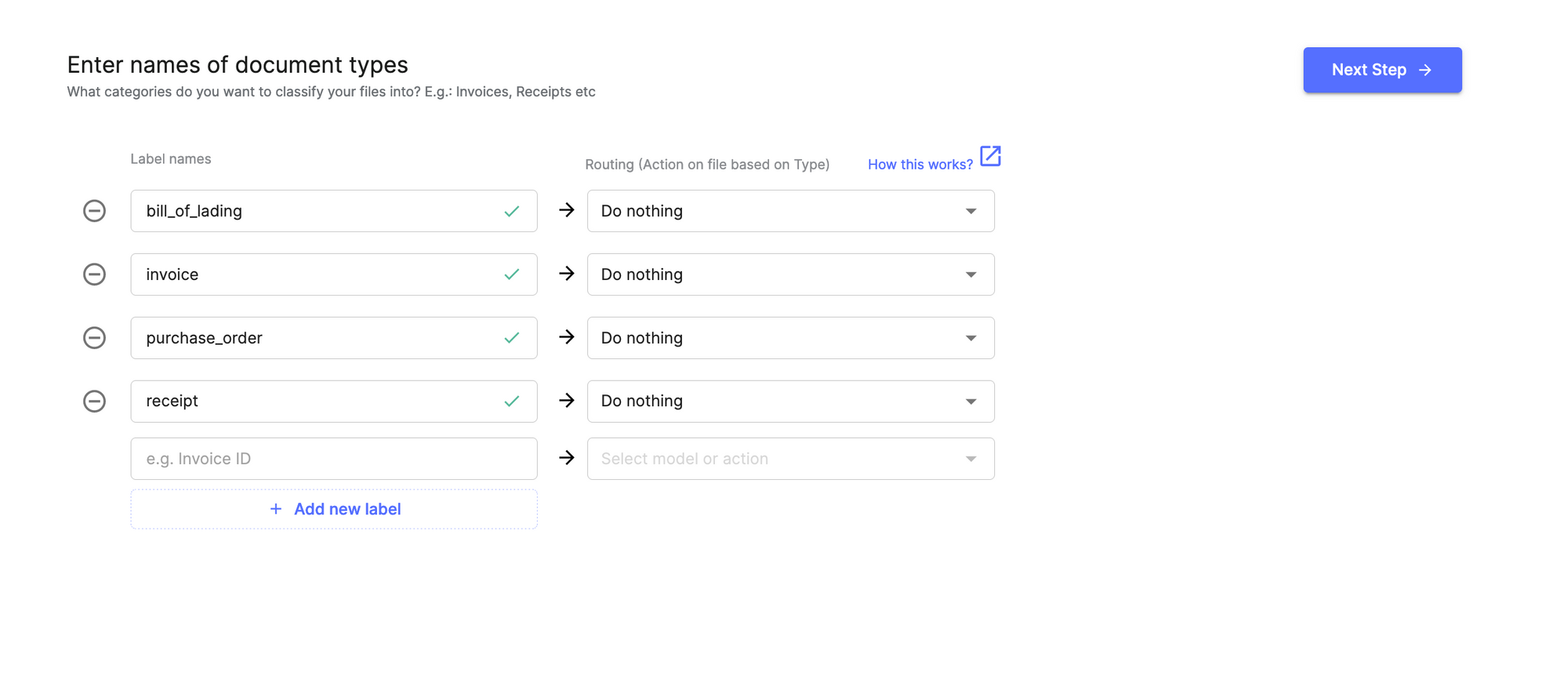
You’ll be able to arrange a doc workflow automation like this in lower than 5 minutes with Nanonets.
Why Nanonets?
Add any variety of PDFs and let Nanonets do the heavy lifting for you. The software can course of a number of information concurrently, saving you appreciable effort and time.
Nanonets combines superior OCR and AI expertise to acknowledge textual content, numbers, and different information in your receipts, invoices, financial institution statements, buy orders, and different paperwork. It will probably make your PDFs searchable and course of advanced paperwork with a number of layouts, languages, and buildings.
What’s extra, Nanonets comes with pre-built, low-code automation workflows. You’ll be able to automate your entire course of from extraction, verification, and validation to creating audit trails, processing funds, or another operation. This lets you course of paperwork sooner, cut back handbook errors, and save useful time.
Nanonets integrates seamlessly together with your current methods like ERP, CRM, and accounting software program. Be it Xero, QuickBooks, Salesforce, or another utility, you may instantly feed the extracted information into these methods with minimal handbook intervention.
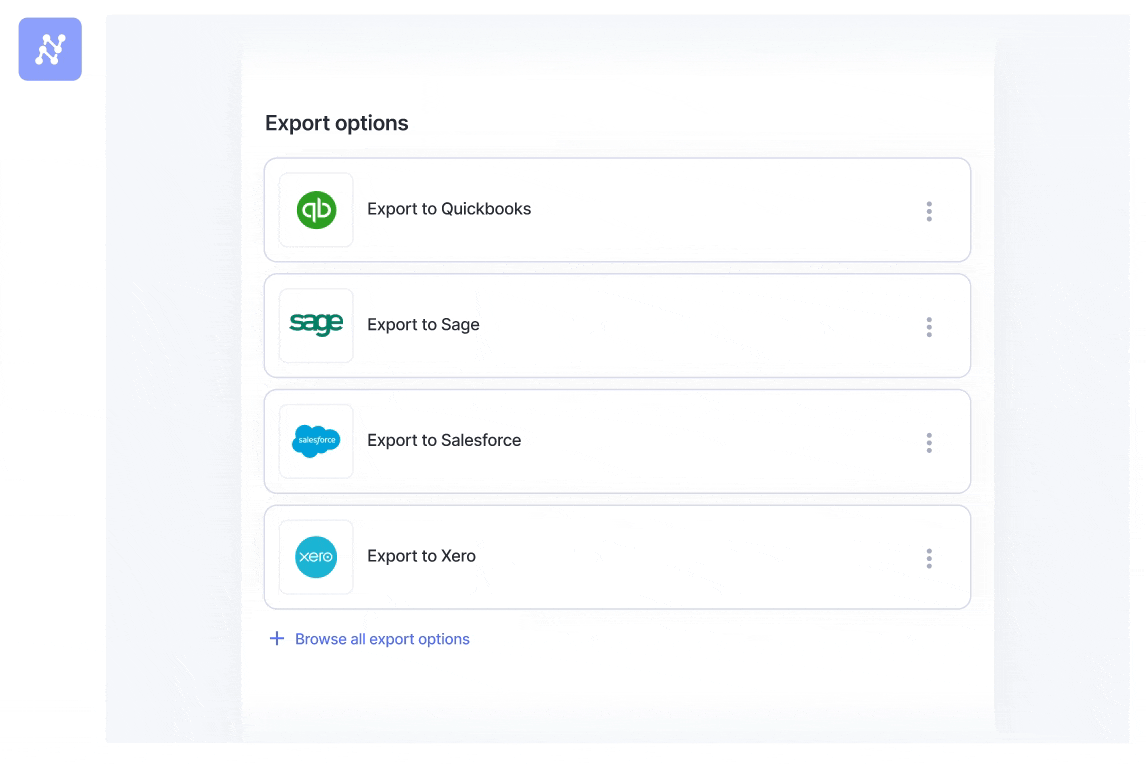
⏰