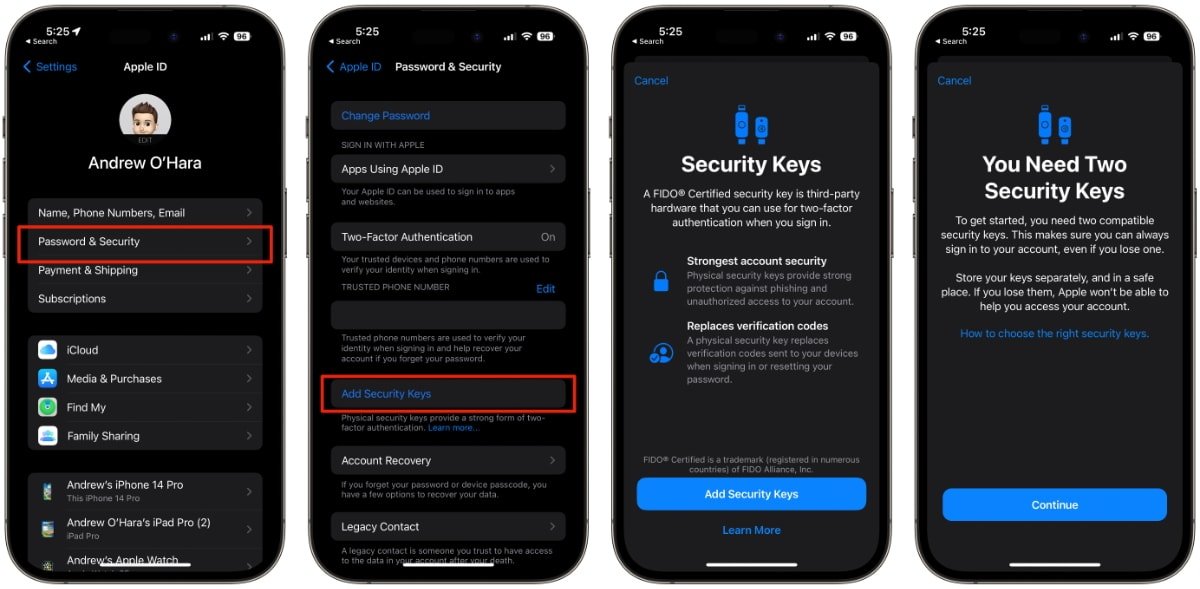As a part of Apple’s Advance Knowledge Safety options, customers can add a bodily safety key to their Apple ID beginning in iOS 16.3. This is learn how to do it.
Introduced in December, Superior Knowledge Safety consists of 3 ways to guard consumer knowledge. First, end-to-end encryption has expanded to extra components of iCloud, together with iCloud Drive, Apple Notes, Apple Pictures, and extra.
Second, with iMessage Contact Key Verification, customers can select to confirm that they’re messaging solely with the folks they intend. Conversations between customers who’ve it enabled obtain computerized alerts within the extraordinarily uncommon occasion that an attacker breaches Apple’s servers and intercepts iMessage conversations.
Third, iOS 16.3 will add one other layer of safety to an Apple consumer’s two-factor authentication on their Apple ID. It’s going to enable third-party {hardware} safety keys to signal into an Apple ID.
What are safety keys?
A {hardware} safety key’s a type of two-factor authentication to confirm that the individual signing into a web based account is the legitimate proprietor of that account. They take the type of small USB gadgets that may plug into a pc or wirelessly connect with a tool utilizing NFC or Bluetooth.
Yubico might be probably the most well-known firm that produces {hardware} keys. They’ve numerous fashions that supply USB-C connectors, NFC connection, and even a Lightning key for iPhones.
AppleInsider reviewed a Yubico YubiKey in 2021, giving it a excessive 4.5 ranking for its battery-free design and compatibility with many on-line accounts.
Find out how to add a safety key to Apple ID
With iOS 16.3, iPadOS 16.3, and macOS Ventura 13.2, Apple customers can add a safety key to their Apple account.
- Open Settings and faucet in your profile on the high.
- Go to Password & Safety.
- Scroll down to seek out “Add Safety Keys.”
- On the subsequent display, faucet on “Add Safety Keys” and comply with the onscreen directions.
The system will ask for 2 safety keys in order that customers can have one key as a backup. Including a safety key will substitute the verification codes that Apple sends to consumer gadgets when signing in or resetting particular passwords.