Some keyboard shortcuts are common — Crtl + C for copy, Ctrl + V for paste — however simply as typically, shortcuts change between methods, web sites, and applications. One of the best Chromebooks have some pretty normal shortcuts — and a useful shortcut Ctrl + Alt + / to indicate you the extra fundamental ones — however wanting on the full record of shortcuts will make your eyes glaze over quicker than the previous 400-page novel you needed to learn over summer time trip.
Effectively, after years of Chromebook use and abuse, I’ve hit on some shortcuts that each scholar ought to know, with the intention to get what they have to be carried out faster and higher. Begin with the 10 important Chromebook keyboard shortcuts it’s worthwhile to know, then scope out the masterclass beneath. In any case, if there’s something I discovered from college, it is that you have to work smarter, not tougher.
Common Chromebook keyboard shortcuts
These system-wide shortcuts are good to know as a result of they can be utilized it doesn’t matter what web site or internet app you are in. They might help you lay issues out extra productively in your display, discover what you are in search of extra rapidly, or rapidly conceal a recreation window earlier than the instructor’s support walks previous.
- Tab shortcuts: Ctrl + T opens a brand new tab, Ctrl + Shift + T reopens the final closed tab, and Ctrl + W closes the at present chosen tab.
- Choices menu: Alt + E opens the choices menu, the three-dot menu in Google Chrome and Google Information. This shortcut doesn’t work in Android apps.
- Cursor choice and motion: Shift + arrow keys selects textual content within the course you progress the cursor, and Ctrl + arrow keys strikes the cursor one phrase to the left or proper or to the start of the road above or beneath. Utilizing Shift + Ctrl + arrow keys permits you to choose bigger parts of textual content rapidly.
- Screenshot: Ctrl + Overview (the button that appears like a stack of home windows) takes a screenshot of your present full Chromebook display. Whether or not you want this for capturing the outcome you bought on an online quiz, how a homework module is misbehaving, or one thing humorous that somebody mentioned in a bunch chat, it is a vital shortcut to know.

- Display screen zoom: Ctrl + + zooms in and magnifies the present tab of Chrome, whereas Ctrl + – zooms out and shrinks the present tab of Chrome. If you wish to return rapidly to 100% default zoom, you are able to do so with Ctrl + 0.
- Conceal your recreation/tab: Alt + – will decrease the present window. In case you have a number of home windows open, then hitting Alt + – once more will decrease the following open window. In case you solely have one window open in your Chromebook, hitting Alt + – once more will restore that minimized window as soon as your instructor, little brother, or mum or dad has left and the coast is evident.
- Break up-screening home windows: Alt + [ pins the current window to the left side of the screen and Alt + ] pins the present window on the suitable aspect of the display, making it far, far simpler to reference your notes when you write your historical past report or write useful know-how articles. Alt + = will make a window full-width once more with out making it fullscreen, which hides the deal with bar, tabs, and toolbars.
Google Drive/Docs shortcuts
Google Drive and Google Docs have some fairly expansive keyboard shortcuts obtainable to customers on their web sites. Whereas these aren’t all Chromebook unique, they’re definitely shortcuts price realizing.
Google Drive shortcuts
- Show all of the keyboard shortcuts with: Ctrl + /
- Doc creation: Shift + T creates a brand new Doc, Shift + S creates a brand new Sheet, and Shift + F creates a brand new Folder. If you are going to be utilizing Google Drive for all of your notes, homework, and random daydreaming tales all year long, create folders early and infrequently to maintain issues organized.
- Rename objects: Tapping N pops up the window to rename the at present chosen merchandise. Naming screenshots and different randomly named photos and downloaded attachments will assist hold issues higher organized and straightforward to search out in your Google Drive.
- Scroll up, down, left, and proper with the j okay h l keys if you do not need your fingers leaving the keyboard.

Google Docs shortcuts
- Clear formatting: Ctrl + will clear any bizarre formatting off of an internet site or app. On that be aware, do not forget that Ctrl+ Shift + V is the shortcut for pasting textual content with out formatting.
- Formatting lists: Ctrl + Shift + 7 will toggle on a numbered record or format highlighted textual content right into a numbered record. Ctrl + Shift + 8 will do the identical with a bulleted record.
- Phrase depend: Ctrl + Shift + C will convey up the phrase depend display, displaying what number of pages, phrases, and characters are in a highlighted part and the total doc, so you know the way shut you’re to that completely insane 10,000-word depend your English instructor assigned.
- Voice typing: Ctrl + Shift + S will begin voice typing, permitting you to dictate textual content to your doc with out having to kind all of it out.
- Bounce to high or backside: Ctrl + Search + left arrow will take you to the start of your doc whereas Ctrl + Search + proper arrow will go to the top.
- Insert hyperlinks: Ctrl + Okay will open the insert hyperlink window in Google Docs, permitting you to create a brand new hyperlink for brand spanking new textual content or add a hyperlink to the textual content you had at present highlighted.
Information app shortcuts
The Information app on a Chromebook is a little bit of a hidden gem. It ties into Google Drive seamlessly, and it will also be used with Chrome Internet Retailer add-ons to distant into different cloud storage methods like Dropbox and OneDrive.
I discover that if I have to do loads of Google Drive cleanup like folder creation, file renaming, and shifting giant numbers of information from one folder to subfolders, the Information app goes to be far faster than the Google Drive web site, and even the Home windows Explorer app on a pc to which I’ve synced Google Drive.
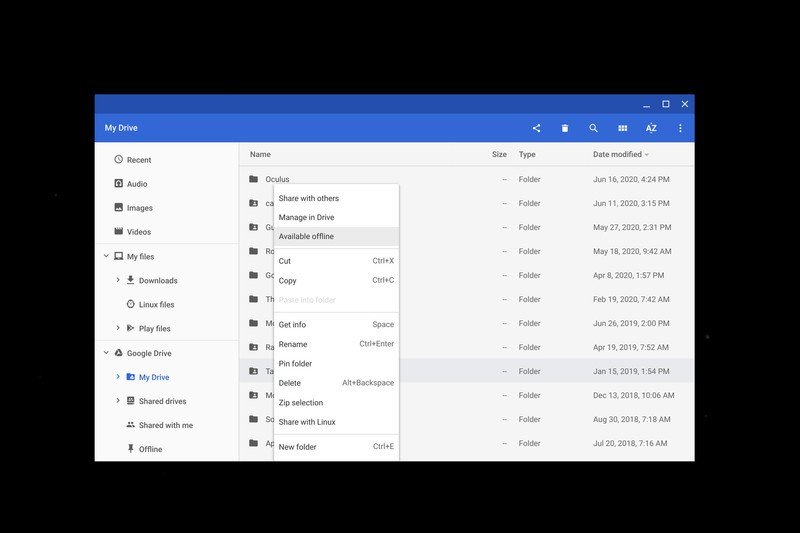
- Folder creation: Ctrl + E creates a brand new folder.
- Rename objects: Ctrl + Enter to rename the chosen merchandise. I discover this goes faster in Information than on the Google Drive website as a result of you do not have to cope with pop-up home windows or the window reloading after renaming a file. Ctrl + Enter, kind within the new identify, faucet Enter, then arrow key over to the following merchandise and repeat.
- Delete objects: Alt + Backspace to delete an merchandise from a folder. Gadgets deleted from a Google Drive folder within the Information app nonetheless go to the Google Drive trash folder, so you’ll be able to recuperate them inside a variety of days for those who discover you deleted one thing on accident.
Remapping Chromebook keys
Chromebook keyboards differ from conventional keyboards in a couple of methods. Maybe a very powerful change for a lot of — particularly for youthful customers with arms too small to achieve each letter whereas holding down the Shift key one-handed — is the “Launcher” key being a Search or App Launcher key as an alternative of Caps Lock.
Fortunately, Google is aware of that this can be a key that numerous individuals use, so Google permits Chromebook customers to remap the Launcher key, in addition to the opposite function-related keys — Alt, Ctrl, Escape, and Backspace — in order that they are often what we use relatively than the default perform. This is how one can get your Caps Lock again.
1. Faucet the Time within the bottom-right nook of the display to open the Chromebook menu.
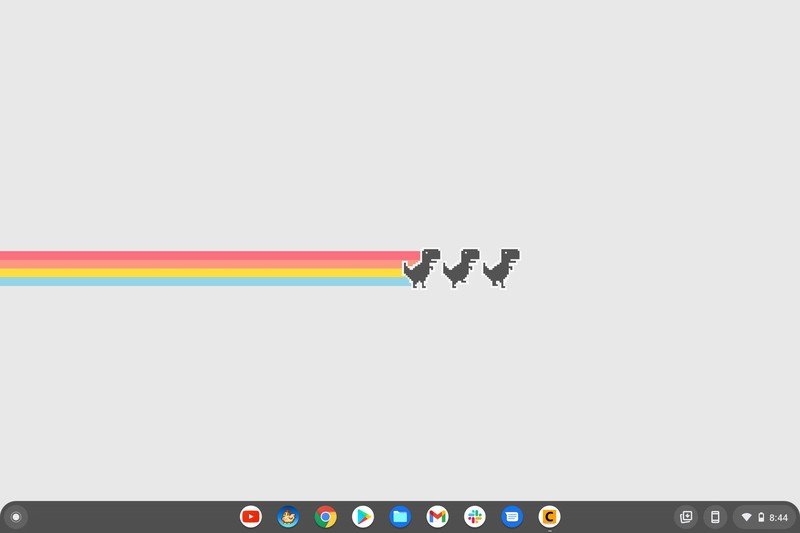
2. Faucet the Settings gear to open Settings.
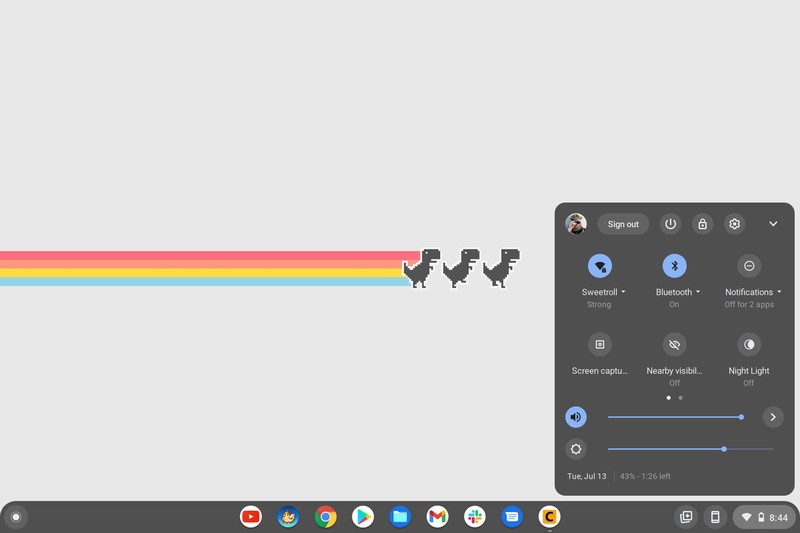
3. Scroll down and beneath Machine, faucet Keyboard.
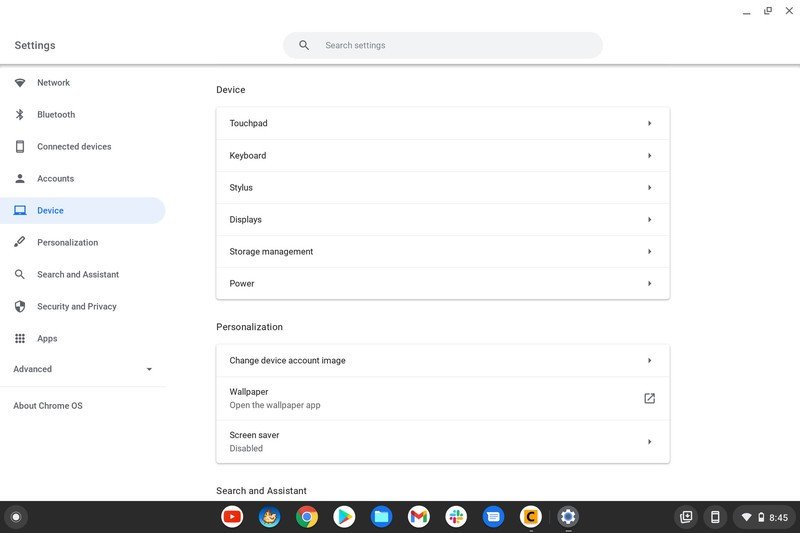
4. Faucet the Drop-down menu to the suitable of the important thing you wish to change.
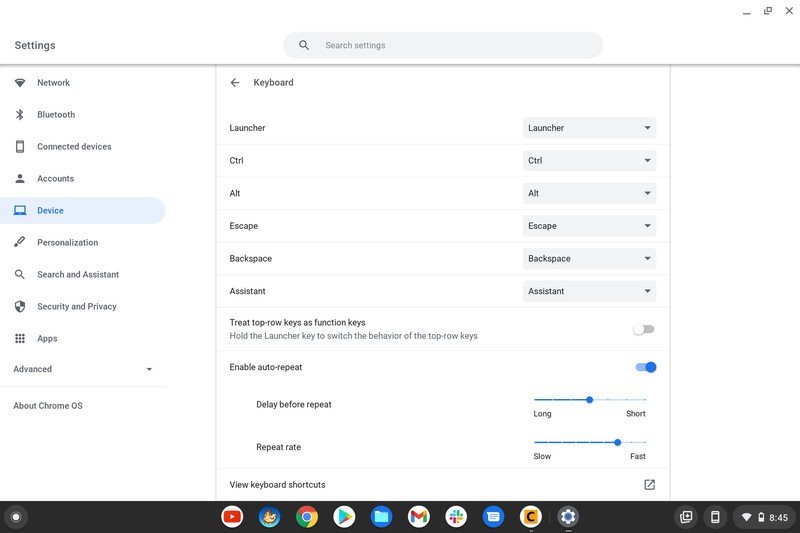
5. Faucet Caps Lock.
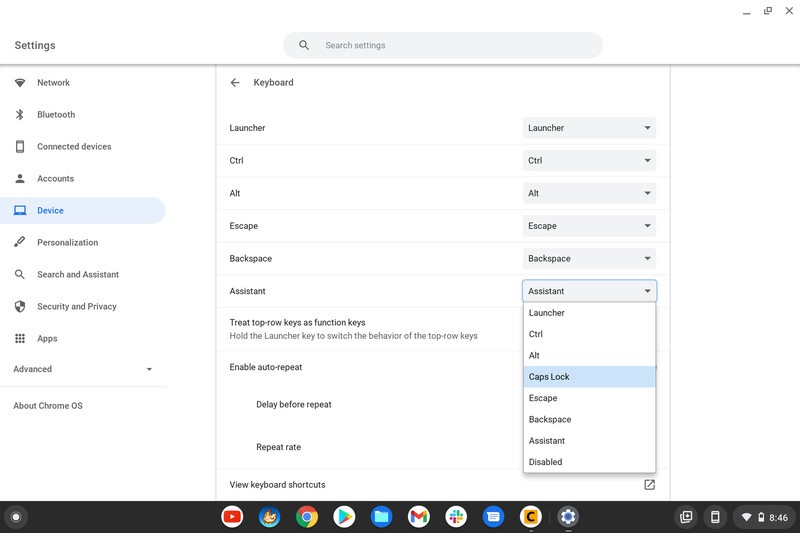
You’ll be able to remap the opposite perform keys if you would like, however Caps Lock is the one main deviation most customers will wish to appropriate.
All of the shortcuts
Lastly, keep in mind you’ll be able to see all of the Chromebook keyboard shortcuts at any time. Simply press the Ctrl + Alt + / keys to see a listing of what you are able to do with the keys proper in your display.
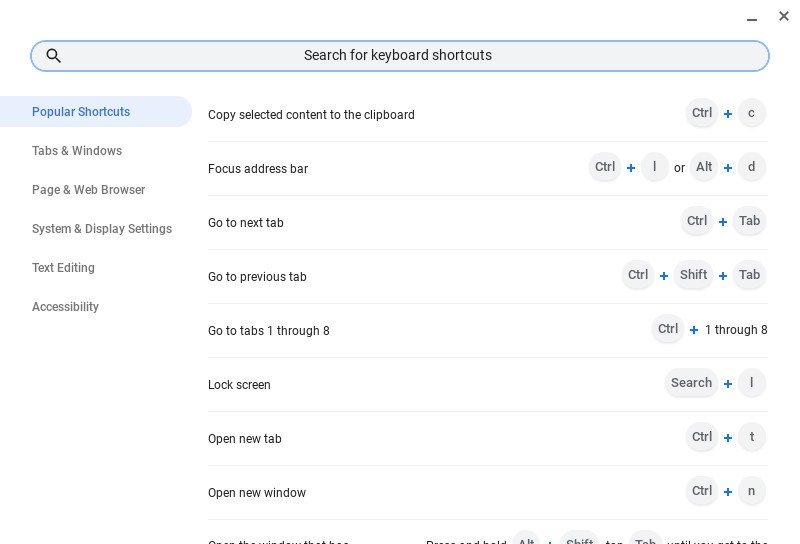
A bonus tip
The present implementation of Chromebook keyboard shortcuts is fairly strong, however there’s another within the works. With the discharge of ChromeOS 111, Google launched a option to customise keyboard shortcuts, however it’s nonetheless not obtainable out of the field. As an alternative, you may have to allow a couple of flags first, offered that you simply wish to customise Chromebook keyboard shortcuts to your liking.
1. Open a brand new browser tab in Chrome.
2. Within the URL discipline, kind chrome://flags and hit Enter.
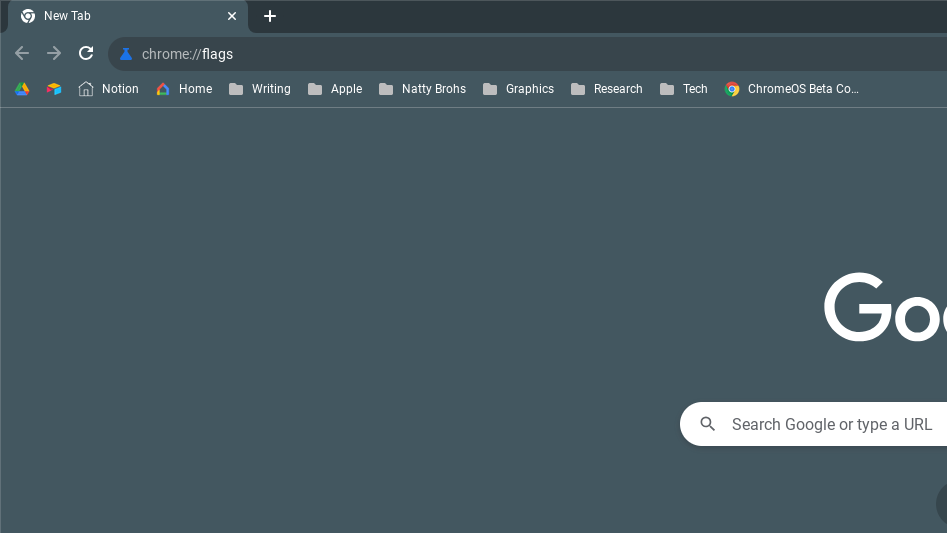
3. On the high of the window, kind shortcuts and hit Enter.
4. Allow the next flags:
- Allow New Shortcut Mapping
- Allow improved keyboard shortcuts
- Allow shortcut customization app
- Allow customization in new shortcuts app
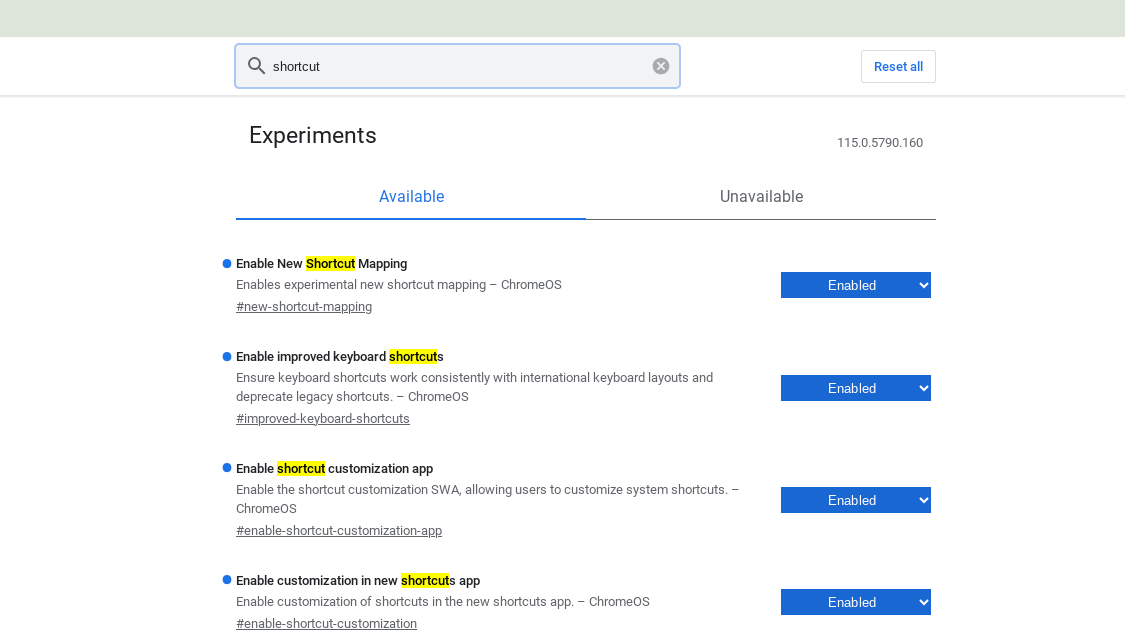
5. Click on the Restart button within the backside proper nook.
After your Chromebook is completed restarting, you may have entry to the brand new standalone Keyboard Shortcuts app. And you do not even have to navigate by means of the Settings app to make use of it.
1. Press the Every thing key in your keyboard.
2. Seek for shortcuts
3. Choose Keyboard Shortcuts.
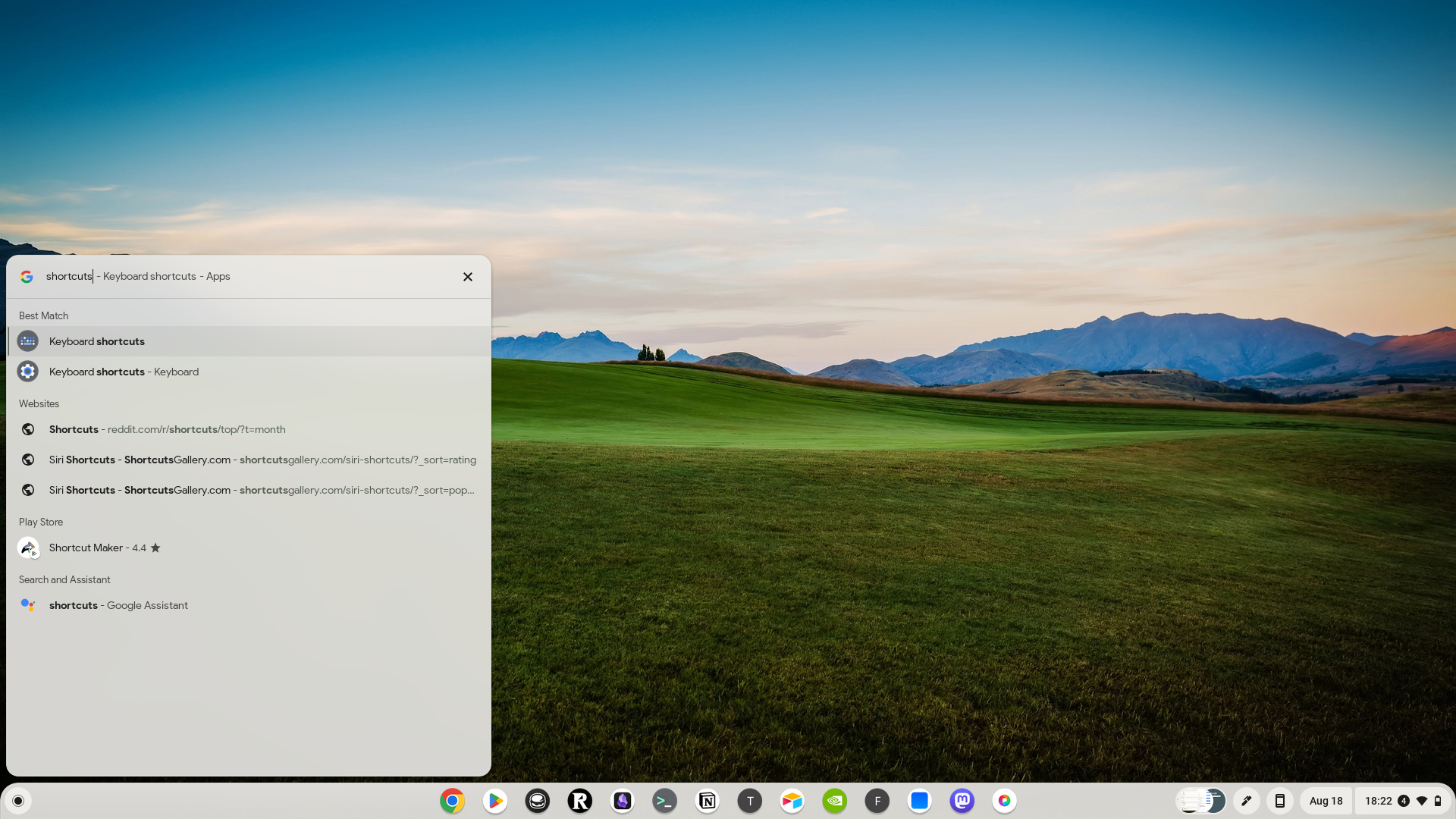
From right here, you may be greeted with the all-new and separate Keyboard Shortcuts app. Within the left sidebar, you may see an array of various shortcut classes, together with Common, Machine, Browser, Textual content, Home windows and Desks, and Accessibility. Not solely will this provide you with a greater thought of what shortcuts can be found, however you’ll be able to truly customise the vast majority of these to your liking.
1. With the Keyboard Shortcuts app open, find a shortcut you wish to customise.
2. Hover your cursor over the shortcut.
3. Click on the Pencil icon.
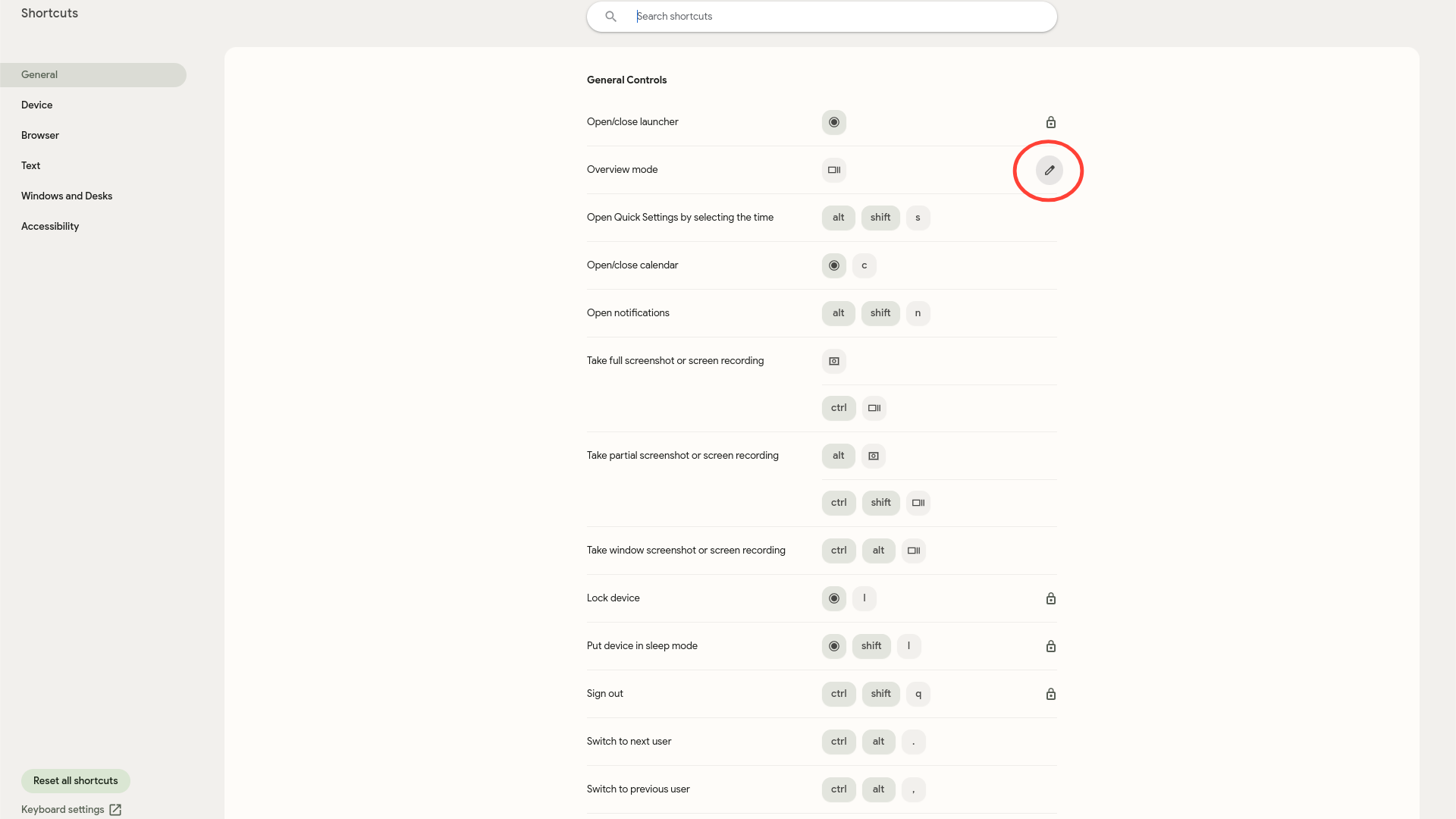
4a. If you wish to change the shortcut solely, click on the Pencil icon to the suitable of the shortcut.
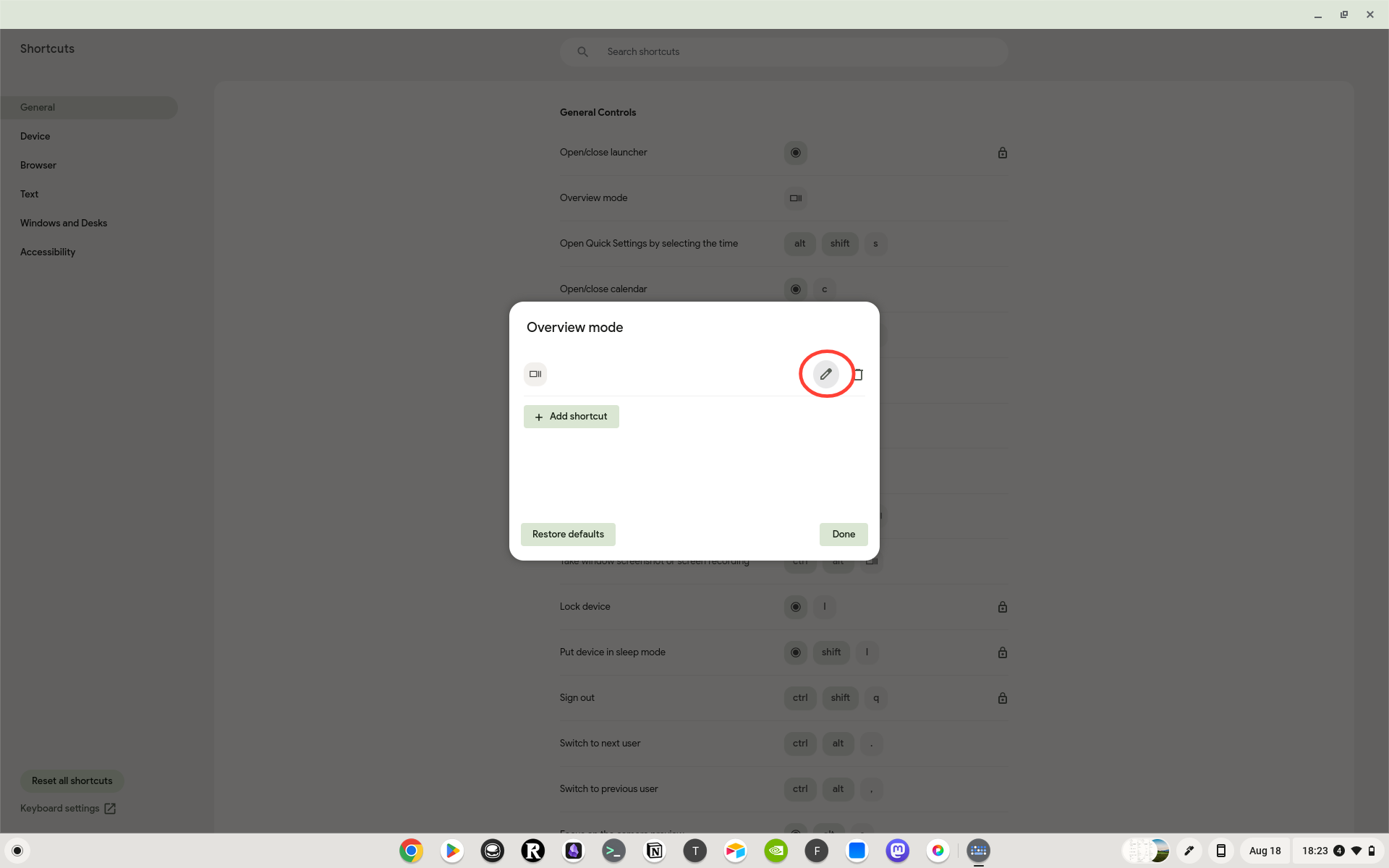
4b. If you wish to create a further shortcut with out altering the default choice, click on the Add shortcut button.
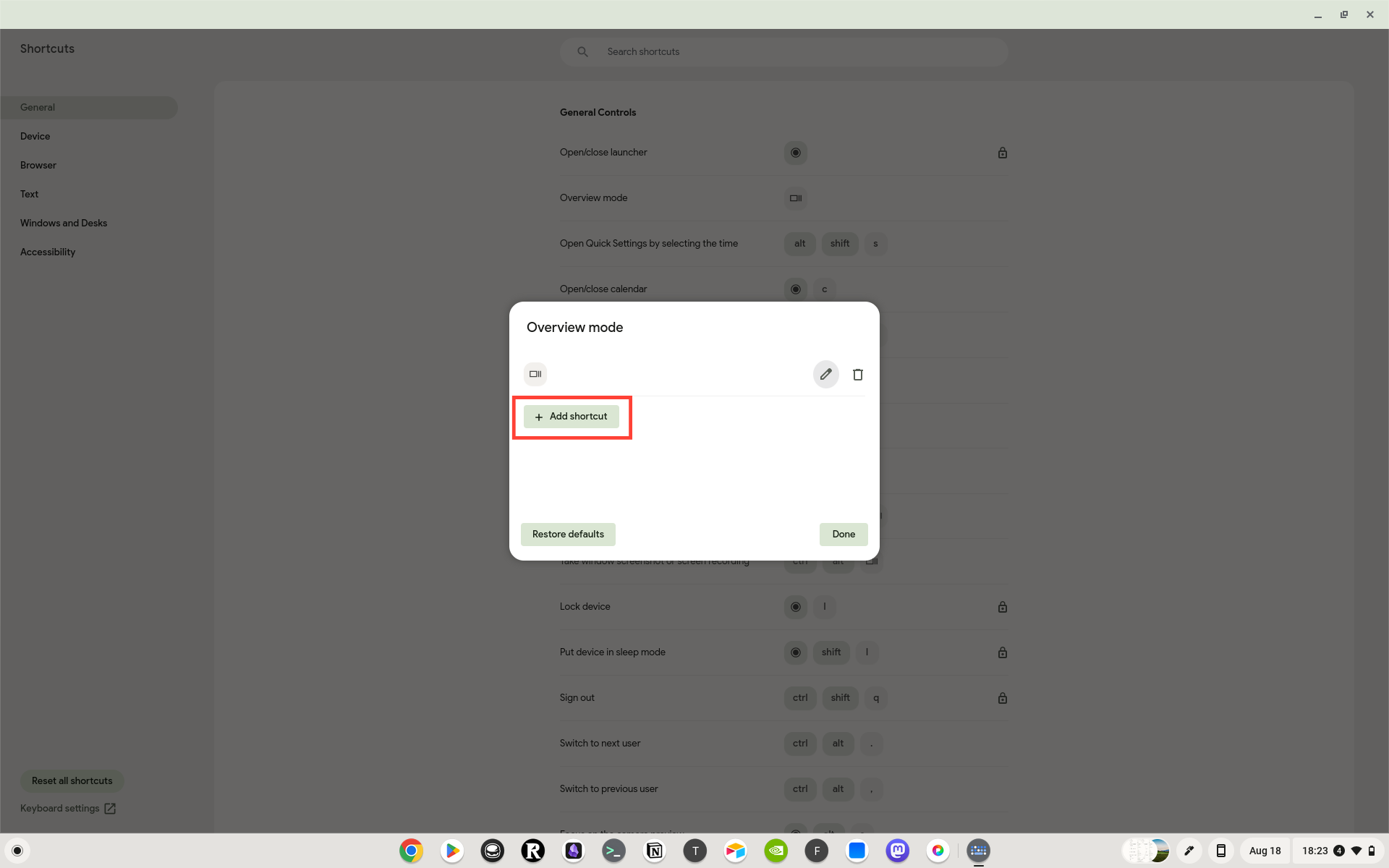
5. Enter the keyboard mixture that you simply wish to use for the shortcut.
6. Click on the Performed button.
You’ll be able to go forward and repeat these steps for any Chromebook keyboard shortcuts that you simply wish to customise. The one “catch” is that for those who see a shortcut with a “lock” to the suitable, you will not be capable of change or customise that particular one.
Lastly, for those who occur to mess up on making a keyboard shortcut, or simply wish to reset all of them again to the defaults, you are able to do so.
1. Open the Keyboard Shortcuts app in your Chromebook.
2. Find the shortcut that you simply wish to reset.
3. Hover your cursor to the suitable and click on the Pencil button.
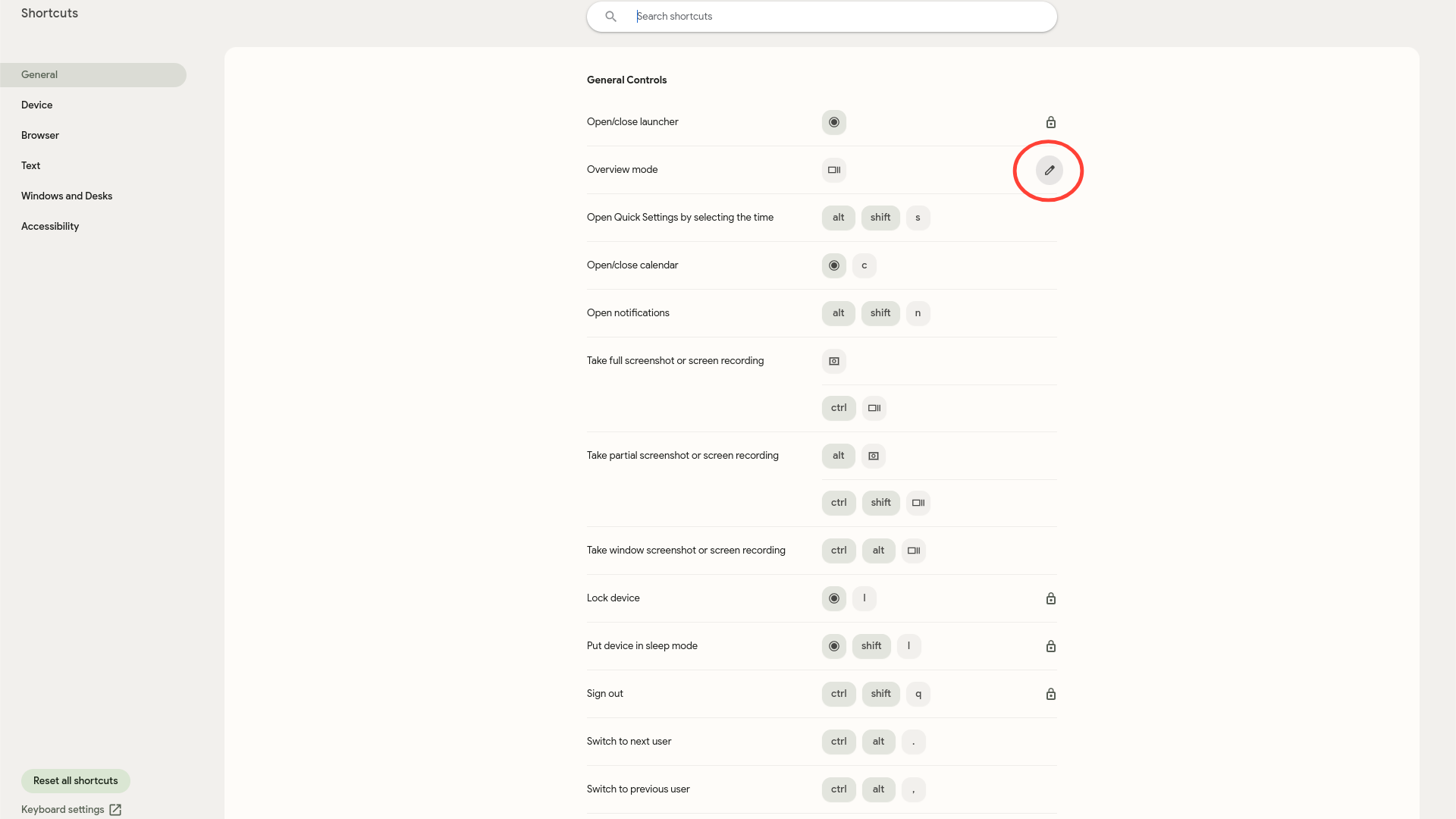
4. Click on the Restore defaults button within the window that seems.

5. If it’s worthwhile to restore greater than only one shortcut, click on the Reset all shortcuts button within the sidebar on the left.
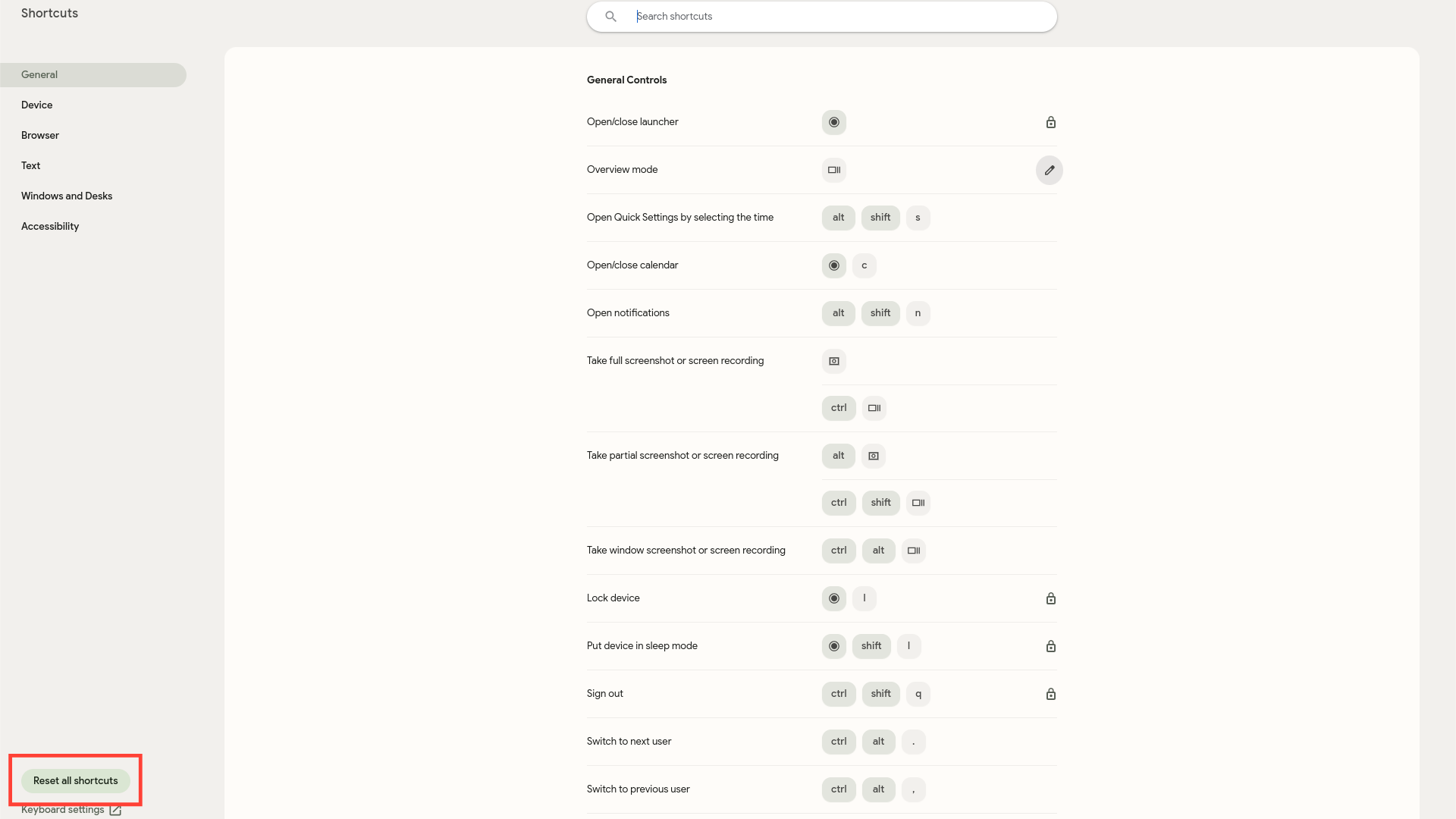
We aren’t certain when Google shall be rolling this out and enabling it by default to the Steady channel. Nonetheless, contemplating how polished the app appears at this level, we would not be shocked if it comes sooner relatively than later.

Acer Chromebook Spin 714 (2023)
Acer continues to impress by introducing new Chromebooks with loads of energy and much more versatility. The 2023 Chromebook Spin 714 packs a wallop, and contains a convertible design.

