If you first set up macOS 14 Sonoma, you’ll discover that Apple has redesigned the Lock Display, the place customers enter their account and password to entry the Mac. It may be a little bit of a shock, particularly for the reason that Lock Display is one thing you in all probability don’t give a lot thought to after you log in. Let’s go over the modifications to the Lock Display.
Try our macOS Sonoma information for extra details about the most recent model of the Mac working system.
- Time to finish: 5 minutes
- Supplies required: macOS Sonoma
- Price: Free
Your account seems on the backside

Foundry
As a substitute of showing in the course of the display, accounts now seem on the backside middle. Why the transfer? So the login doesn’t intrude with the visible aesthetic of the picture displayed.
How you can see different accounts

Foundry
If that is your first time utilizing Sonoma, the primary account on the Mac will seem. To see different accounts, transfer the pointer to the account icon. This can make an inventory seem. Click on on the account you need to use and enter its password.
How you can modify the Lock Display settings
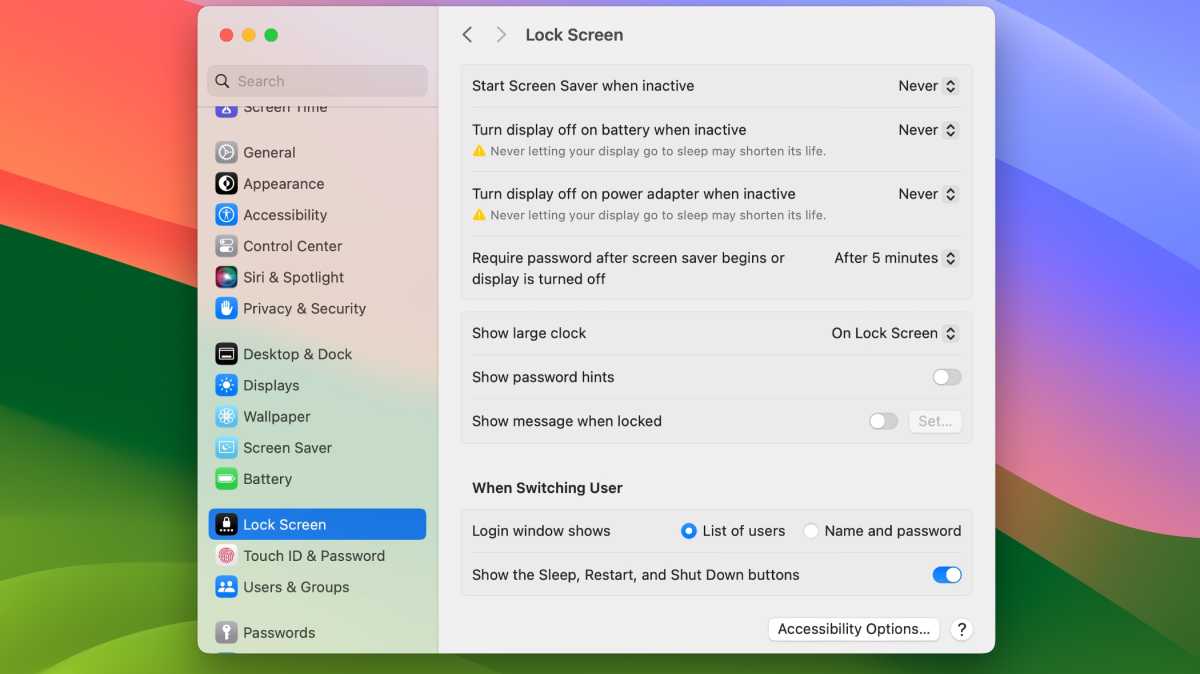
Foundry
The Lock Display has settings you possibly can modify in System Settings. The settings you possibly can tweak embody the power to not present the big clock (the time seems within the menu bar), present password hints, present messages when locked, and present the Sleep, Restart, and Shut Down buttons.
How you can set auto login
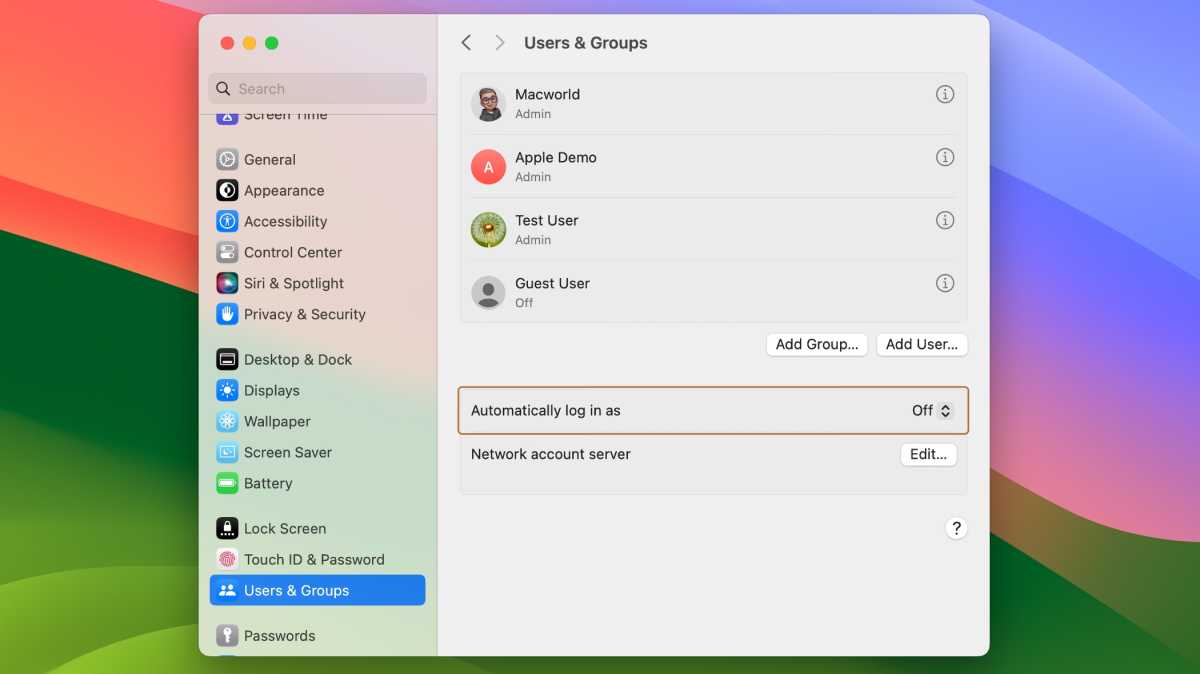
Foundry
If you’d like the Mac to at all times log into the identical account, you possibly can set it to auto login. Go to System Settings > Customers & Teams, after which search for the setting for “Mechanically log in as.” As soon as you choose a consumer from the pop-up menu, you’ll need to enter a password to permit the change, after which one other window seems asking for the password of the account you need to auto log in.

