On this article, we’re going to indicate you carry out a clear set up of macOS. There are a variety of the reason why you may need to do a clear set up:
- You may need to reinstall the working system with a view to right issues along with your Mac – doing a clear set up could also be a superb choice in case your Mac is operating sluggish or in any other case misbehaving.
- Doing a clear set up means that you can clear away outdated recordsdata that you simply may need been accumulating for years earlier than putting in the working system onto a freshly formatted disk.
- A clear set up can also be one thing it’s best to do earlier than promoting your Mac or passing it on. It means that you can take away all of your knowledge out of your Mac and return it to manufacturing unit settings for subsequent particular person.
- A clear set up can also be one thing many laptop customers resort to when they’re making an attempt to eliminate a virus (though there may be quite a lot of debate about whether or not there are viruses on the Mac).
No matter your purpose, a clear set up of macOS may remedy quite a lot of issues.
Nonetheless, modifications lately might imply {that a} clear set up will not be obligatory, so we’ll begin by explaining why you may not must do a clear set up in your Mac.
You must also remember the fact that there are a number of methods to do a clear set up of macOS. The standard means was to make a bootable copy of the macOS installer on a USB stick after which reformat your drive earlier than putting in the bootable copy onto your Mac. There may be additionally a good easier technique that means that you can use macOS Restoration to reinstall the Mac working system over the net (now we have a separate tutorial about doing a clear set up of macOS utilizing Restoration).
Plus, if you’re operating macOS Monterey or in a while a M1 or M2 Mac, or an Intel Mac with a T2 chip, then there’s a setting in System Preferences that makes wiping your Mac simpler than ever. We’ll run by means of all of those strategies under.
Ought to I do a clear set up on my Mac?
Up to now, it was useful to reinstall the system if you happen to wished to right some Mac issues, however immediately this resolution doesn’t make as a lot sense.
Since macOS Huge Sur, macOS has its residence by itself quantity, which is each read-only and cryptographically signed and sealed (known as a Sealed System Quantity). This seal is saved both within the T2 chip of the newer Intel Macs or within the Safe Enclave of the Apple M1/M2.
Every part of the system is signed in hierarchical order, and any change to a part would additionally invalidate the seal that represents the highest degree. For additional safety, these Macs additionally don’t begin instantly from the system quantity, however from a snapshot of the system–and snapshots can’t be modified, even by the system itself.
So macOS itself can’t be modified by any software program that you simply set up as a consumer. Ought to an issue happen with macOS throughout a restart, maybe as a result of a cupboard space on the SSD is flawed and thus a system part is not intact, this might be acknowledged by the startup course of because the seal will now be invalid. Ought to this occur you’ll have to reinstall the system.
Nonetheless, in case your Mac boots up with out problem then it signifies that there aren’t any issues with the system. So long as your Mac works (which might be decided on the premise of the seal), the Mac is taken into account to be in working order because it complies with Apple’s specs.
For that purpose, even if you happen to do encounter issues on Macs with T2 chip or Apple Silicon whereas operating macOS it is not sensible to reinstall the system your self.
For individuals who need to do a clear set up in order that no leftovers that belong to an outdated system are carried alongside, this not applies as a result of none of this info is carried over. All parts are checked after set up, then signed and at last your complete system is sealed once more. Once more, the seal ensures that all the things is okay and that nothing untoward has crept in.
Nonetheless, there may be one part of the system software program that isn’t put in on the read-only system quantity. All different user-installed packages reside on the quantity with the consumer knowledge, together with Safari. This implies Apple can supply a separate replace for the browser and WebKit, so that you simply would not have to reinstall the entire system every time.
Within the case of Safari and different apps there might be advantages in cleansing up your Library folder since it could nonetheless comprise remnants of outdated functions you not use.
Should you really feel that you’ve quite a lot of this form of crud in your Mac then wiping your drive might be helpful, simply be ready that it may be a dangerous enterprise and chances are you’ll find yourself deleting one thing vital. Beware {that a} clear set up may cause extra issues than it fixes.
You may choose to make use of an utility like CleanMyMac X from MacPaw ($39.95/£34.95 a yr, free trial), or certainly one of these alternate options: Finest Mac Cleaner App.
If you’re pleased to take the chance and nonetheless need to wipe your Mac and reinstall macOS – which it’s best to positively do if you’re promoting or passing in your Mac – learn on!
3 ways to wash set up macOS
As we defined above, there may be multiple method to wipe your Mac and reinstall macOS:
- Make a replica of the macOS installer on a USB stick, reformat your drive after which set up the macOS on to your Mac from the installer.
- Use macOS Restoration to reinstall macOS by way of the net.
- Use the Erase All Content material and Settings choice setting in System Preferences (accessible if you’re operating macOS Monterey and in a while a M1 or M2 Mac, or an Intel Mac with a T2 chip).
Not solely are there three totally different strategies (which we’ll run by means of under) the strategies rely upon the model of macOS that you’re operating.
There may be additionally the even trickier enterprise of putting in a clear copy of an older model of macOS in your Mac (Monterey, Huge Sur, Catalina, Excessive Sierra, Sierra, El Capitan, Mojave, Yosemite or a good outdated model of OS X). Talking of which, if an outdated model is what you’re searching for, it could be value having a look at one other article the place we deal with that completely: How you can obtain and set up outdated variations of OS X on a Mac.

Earlier than you start: Again up your Mac
Earlier than you start we advocate that you simply make a backup, simply in case one thing goes incorrect. Full directions right here: How you can again up a Mac. It’s completely potential that there might be one thing in your Mac that you simply thought was within the cloud however was in actual fact in your Mac (we communicate from expertise!)
Notice that with regard to backups, you in all probability received’t need to recuperate a Time Machine backup if you happen to don’t need to copy over all of the settings and preferences related along with your outdated system. You may alternatively sync all of your Paperwork and Desktop with iCloud moderately than run a full backup, however make it possible for all the things you want is within the cloud and bear in mind that you could be lose your settings and functions.
Choice 1: Erase All Content material and Settings (macOS Monterey and later)
Earlier than the arrival of Monterey, it was essential to create a bootable USB drive or use Restoration Mode to wipe your disk. Nonetheless, following Monterey Apple has made it straightforward to get a factory-fresh set up.
An Erase All Content material and Settings choice arrived with macOS Monterey that means that you can reset your Mac to manufacturing unit settings with out having to work by means of the various steps to wipe and format your drives.
The brand new choice wasn’t accessible on each Mac operating Monterey although. An M1 or later Mac, or an Intel Mac with a T2 chip inside was required to make use of the Erase All Content material and Settings choice.
These Intel Macs have the T2 safety chip:
- MacBook Air from 2018
- MacBook Professional from 2018
- Mac mini from 2018
- iMac 27-inch from 2020
- iMac Professional
- Mac Professional from 2019
In Ventura and later
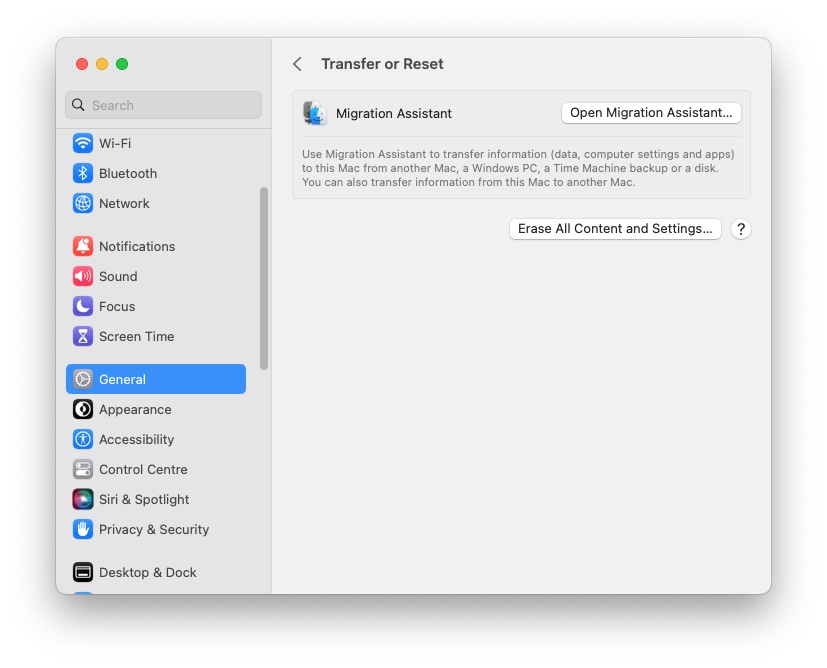
Foundry
In Ventura System Preferences turned System Settings, so the tactic barely modified and issues look fully totally different, so we’ll run by means of each strategies.
Right here’s discover Erase all Content material and Settings in Ventura.
- Open System Settings.
- Click on on Common.
- Click on on Switch or Reset.
- Select Erase all Content material and Settings.
In Monterey
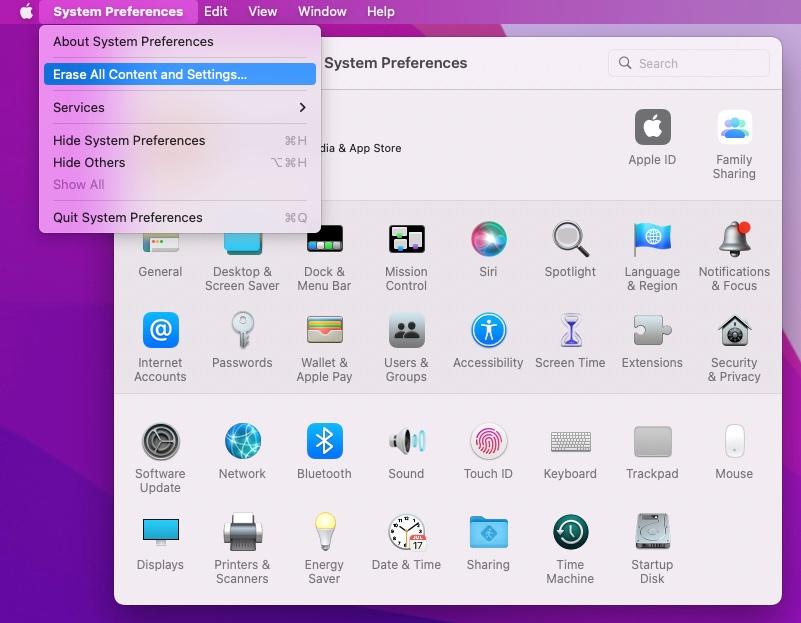
Foundry
If you’re operating macOS Monterey the Erase All Content material and Settings choice is far simpler to search out.
- Open System Preferences.
- Click on on System Preferences within the menu bar on the high of your display screen.
- Click on on Erase All Content material and Settings.
Now that you’ve positioned the Erase All Content material and Settings choice, observe the steps under to wipe your Mac.
- Choose Erase All Content material and Settings
- Enter your password.
- You’ll be reminded to do a backup with Time Machine earlier than you start deletion, however you possibly can skip that step.
- A window will present you what might be deleted, together with Apple ID, Contact ID, equipment, and Discover My settings.
- Lastly, you will want to log off of your Mac and all associated companies utilizing your Apple ID.
- Earlier than your Mac is erased you obtain a remaining warning, so if in case you have second ideas at the least you possibly can cease at this level!
- Having clicked the second Erase All Content material & Settings your Mac will restart. Ultimately, you will notice a black display screen whereas it restarts.
- As soon as your Mac restarts you possibly can undergo the steps to set it up as new, or you possibly can depart it at this stage for the following proprietor to arrange. Simply flip the Mac off first.
Choice 2: Do a clear set up by way of Restoration

Foundry
We clarify reinstall macOS by way of Restoration right here: How you can reinstall macOS, however we’ll summarise the steps right here.
The way you enter restoration mode is determined by the Mac you personal.
If you wish to enter restoration mode on an M1 or M2-series Mac (or later) you’ll want to press and maintain the facility button whenever you begin up your Mac and proceed to press and maintain the button till you see a startup choices window seem with an Choices icon. Choose Choices and click on Proceed.
To enter Restoration on an Intel Mac press Command+R.
- As soon as Restoration begins up you’ll see a macOS Utilities window with choices to Restore From Time Machine Backup, Reinstall macOS [version], Safari (or Get Assist On-line in older variations) and Disk Utility. If you wish to wipe the Mac earlier than reinstalling select Disk Utility.
- Utilizing Disk Utility run by means of the steps to erase your Mac as detailed in our How you can reinstall macOS information.
- After you will have erased your drive click on on Disk Utility > Give up Disk Utility. Or simply Command + Q.
- Now select Reinstall macOS from the choices.
- Wait whereas macOS is reinstalled. Anticipate this to take some time.
Choice 3: Do a clear set up macOS utilizing a bootable USB

Now for the tactic that includes utilizing a bootable USB with the macOS set up on it. This could be the perfect technique if you have already got the set up recordsdata downloaded and don’t need to look ahead to hours for Restoration to obtain the recordsdata.
- Instruments required: A 15GB or bigger detachable USB flash drive to carry the installer file for our chosen model of macOS. (We’re going to erase it, so make sure that it doesn’t comprise any useful knowledge.) Admin privileges for the Mac. A again up, simply in case one thing goes incorrect.
Format the exterior drive
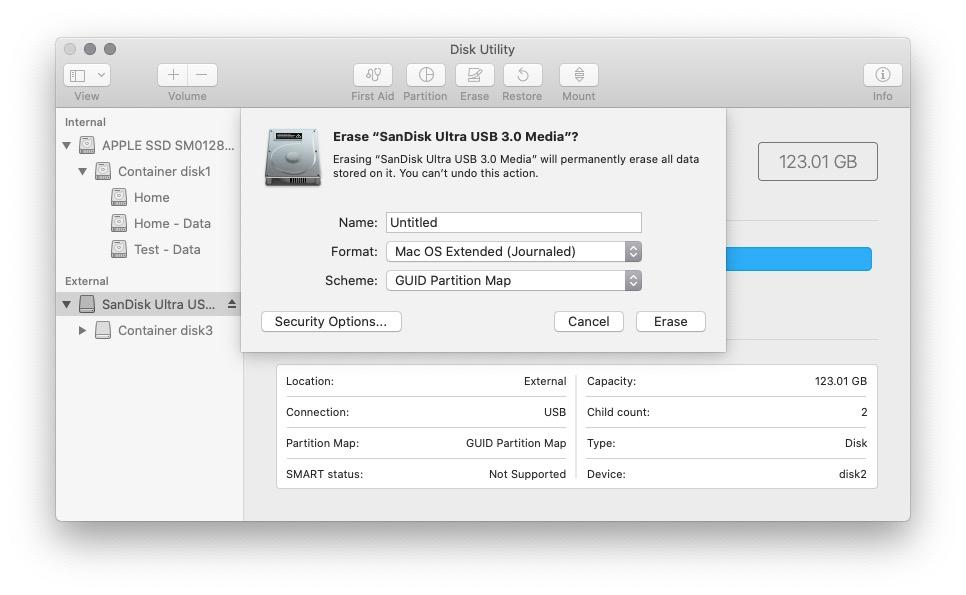
Foundry
We’re going to re-download the installer file for our chosen model of macOS and retailer it on a USB stick or exterior drive. However earlier than you do that you may put together the USB drive by reformatting it.
Right here’s format your USB drive appropriately:
- Plug within the USB drive.
- Go to Purposes > Utilities.
- Open Disk Utility.
- Choose the drive and click on Erase. (The identify of the disk must be “Untitled”, if the Terminal instructions under are to work, so rename it if obligatory.)
- Choose Mac OS Prolonged (Journaled) because the format sort.
- Select GUID Partition Map from the Scheme choices (if you happen to don’t see this you’re within the incorrect view – you’ll want to choose the exterior drive, not the container under it).
- Click on Erase.
- Disk Utility will create the partition and arrange the drive (it could possibly take some time).
- Click on Accomplished.
Get the macOS set up file
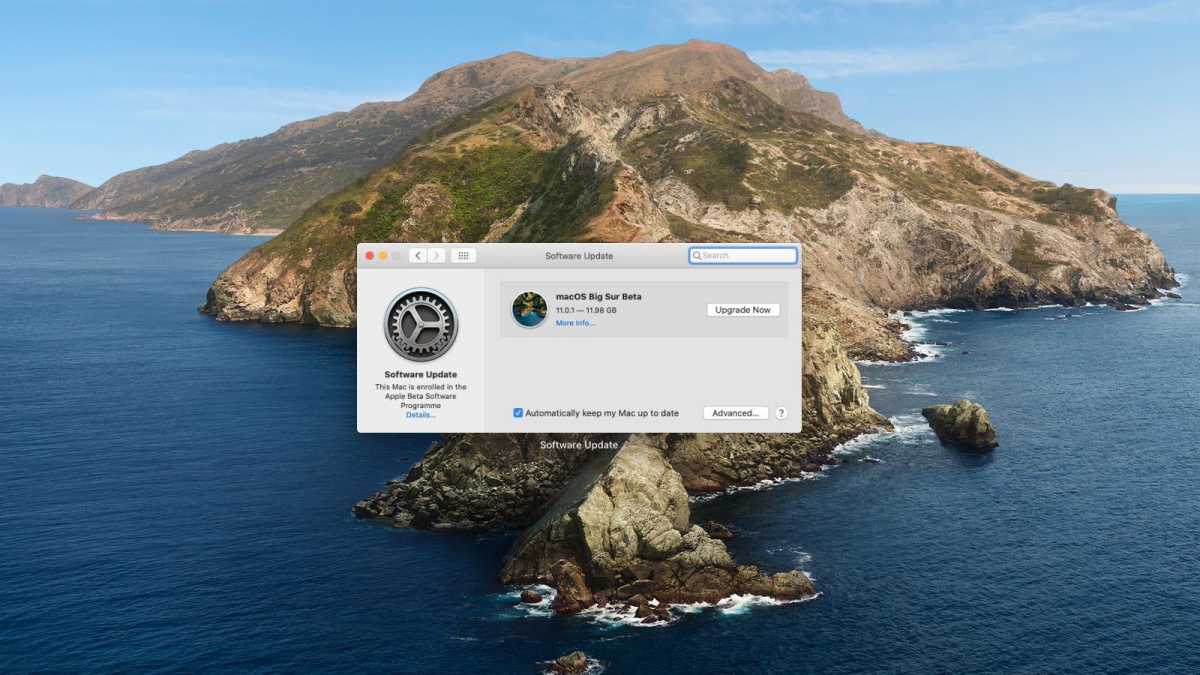
Foundry
Should you’re reinstalling the most recent model of macOS, or putting in a brand new model of macOS, the following step is comparatively straightforward though the method for acquiring the installer might be totally different.
How you can obtain the installer by way of Software program Replace
If you’re at the moment operating Ventura and need to do a clear set up of macOS Sonoma, for instance, then you possibly can obtain the set up package deal by way of System Settings.
- Open System Setting.
- Select Common.
- Select Software program Replace.
- Obtain the macOS Sonoma set up recordsdata (don’t set up it!)
How you can obtain the installer from the Mac App Retailer
Alternatively, discover Sonoma on the Mac App Retailer and click on on Get to obtain it from there (don’t set up it).
If, however, if you’re operating Ventura and also you need to reinstall Ventura seize the Ventura installer from the Mac App Retailer right here. If it’s an older model of macOS you’re after, it’s also possible to discover hyperlinks to these under. Additionally learn: How you can set up older variations of macOS or OS X, however be aware that you’ll want to verify that you simply Mac can run that model of macOS. See: What model of macOS can my Mac run.
- Monterey is on the Mac App Retailer right here.
- Huge Sur is on the Mac App Retailer right here.
- Catalina is on the Mac App Retailer right here.
- You may get macOS Mojave by way of this hyperlink.
- Obtain Excessive Sierra right here.
- Sierra is right here as a direct obtain.
- El Capitan might be downloaded from this hyperlink.
- Yosemite is on the market right here.
(If these hyperlinks don’t work shut the Mac App Retailer and reduce and paste the hyperlinks into Safari. For extra recommendation on getting maintain of even older editions of Mac OS, see How you can get outdated variations of OS X.)
After getting positioned the model of macOS you need on the Mac App Retailer observe these directions:
- Hit Obtain or Get (relying on the model of the Mac App Retailer you’re utilizing).
- You might get a warning message at this level, telling you that this model of macOS ‘is already put in on this laptop. Would you prefer to proceed?’ Click on Proceed.
- Enter your Apple ID and password.
- The set up recordsdata will begin to obtain.
The installer file might be a number of gigabites. macOS Huge Sur was 12.6GB, for instance, so count on downloading to take some time.
Don’t set up but!
Whichever means you get the set up file the following step is value highlighting for what you shouldn’t do, moderately than what it’s best to do:
- When the macOS installer has completed downloading the installer will launch mechanically, however we don’t need to use it but so don’t click on to begin the set up!
- Press Command + Q to stop out of the installer.
- Discover the installer file (it is going to be positioned in your Purposes folder, or you possibly can seek for it utilizing Highlight (command + House and begin typing Sonoma, Ventura, Monterey, Catalina or Huge Sur).
Create a bootable USB disk
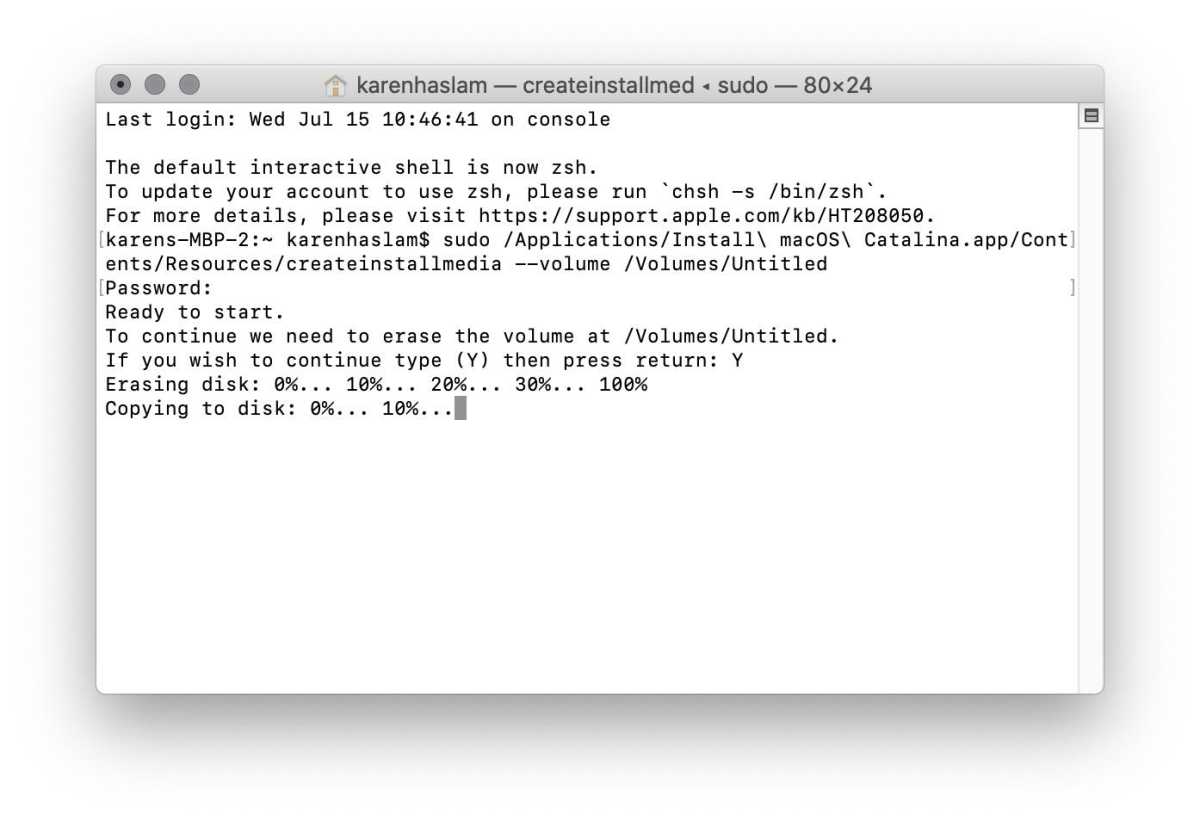
Foundry
Subsequent we have to flip the USB drive right into a bootable USB disk in order that we will use it to put in a brand new copy of macOS on our Mac after now we have reformatted it (that step will come later on this tutorial).
We’ve acquired full directions on How you can make a bootable macOS set up drive in a special article, however we’ll run by means of the fundamentals right here.
We’re going to create the bootable drive utilizing Terminal, which you’ll open in your Mac by urgent Command + House bar and typing Terminal.
Join the USB drive that you simply formatted earlier to your Mac. Be sure it’s referred to as Untitled – rename it if obligatory (it will allow you to enter the right textual content in Terminal within the subsequent steps).
Making a bootable installer has been fairly straightforward because the arrival of Mavericks in 2013 due to the Terminal command createinstallmedia that arrived in that model. Right here’s use it (be aware that the identify of the model of macOS will rely upon which model you’re putting in):
- Open the Terminal utility in your Mac (discover it by looking out utilizing Command + House and typing Terminal)
- Now copy and paste the next textual content into Terminal (This textual content is for Ventura – we embody the textual content wanted for the opposite variations of macOS on this article). Whenever you reduce and paste the next textual content into Terminal do examine that it maintains the — as now we have heard of individuals pasting within the — and it changing to –)
sudo /Purposes/Set up macOS Ventura.app/Contents/Sources/createinstallmedia –quantity /Volumes/MyVolume (the place MyVolume is the identify of the exterior drive you’re utilizing – it might be Untitled). - Press Return.
- Enter your password (you received’t see the password seem).
- Press Return once more.
- Terminal will warn that it’s about to erase the drive. If you wish to proceed press Y after which Return. The method can take some time, you’ll see “Erasing Disk: 0%… 10%… 20%… 30%…100%…
- Subsequent Terminal will spend a couple of minutes copying the installer file to your drive. “Copying installer recordsdata to disk… Copy full” and so forth will seem within the Terminal window. Once more, this will take some time – it took our Mac ages to go from 0% to 10%…
- When the bootable drive is ready you will notice the phrase Accomplished. It could possibly take some time.
Now you will have the installer on the exterior drive you should utilize that to put in copies of macOS on a number of Macs – which might be useful if you’re admin for lots of techniques.
Nonetheless, if you’re studying this since you need to do wipe your Mac and do a clear set up, learn on…
Wipe your Mac
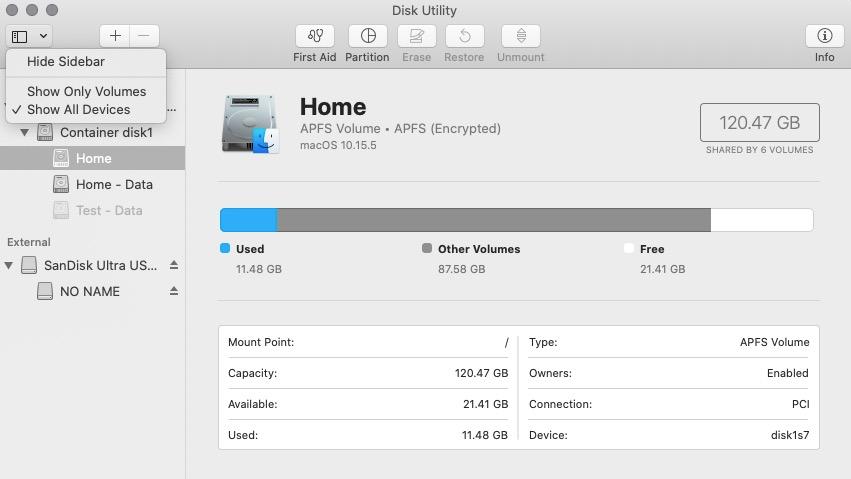
Foundry
Now we’re prepared to put in the copy of macOS from the installer drive on our Mac. If you wish to do a recent set up (and fully wipe your Mac) it’s time to reformat your Mac’s start-up drive.
You probably have a just lately trendy Mac with Monterey put in, you’d be finest off wiping your Mac utilizing the Erase all Contents and Settings choice. However for these operating older Macs with older variations of macOS might want to use Disk Utility to delete their knowledge.
If you’re operating macOS Catalina or Huge Sur you’ll have two volumes: Macintosh HD and Macintosh HD – Knowledge. If you wish to do a clear set up of macOS over an present set up you will want to delete the Macintosh HD – Knowledge quantity. We cowl how to do that in additional element right here: How you can reset and wipe a Mac.
Macintosh HD – Knowledge is the place your knowledge is saved individually to the macOS set up.
- Both click on on the – button or go to the menu and select Edit > Delete APFS quantity.
- You will note a message warning you that it will completely erase your knowledge. Click on on Delete. Don’t select Delete Quantity Group.
- Wait whereas the quantity is deleted.
Then you possibly can transfer on to deleting your Macintosh HD quantity as above.
Right here’s do a recent set up of macOS if you happen to aren’t already operating Catalina, Huge Sur or later.
- Join your boot drive.
- Begin – or restart – your Mac whereas holding down the Choice key (often known as Alt). It will take you to Startup Supervisor.
- Select to put in your chosen model of macOS from the exterior drive.
- Choose Disk Utility.
- Choose your Mac’s start-up disc, in all probability referred to as Macintosh HD or Dwelling.
- Click on on Erase.
- Wait on your startup disk to be formatted.
- Return to the principle Utilities menu and select Set up macOS.
- Select your startup drive as the placement to put in macOS.
As soon as set up is full, you possibly can restore apps and settings out of your backup, or obtain them once more manually.
Set up macOS
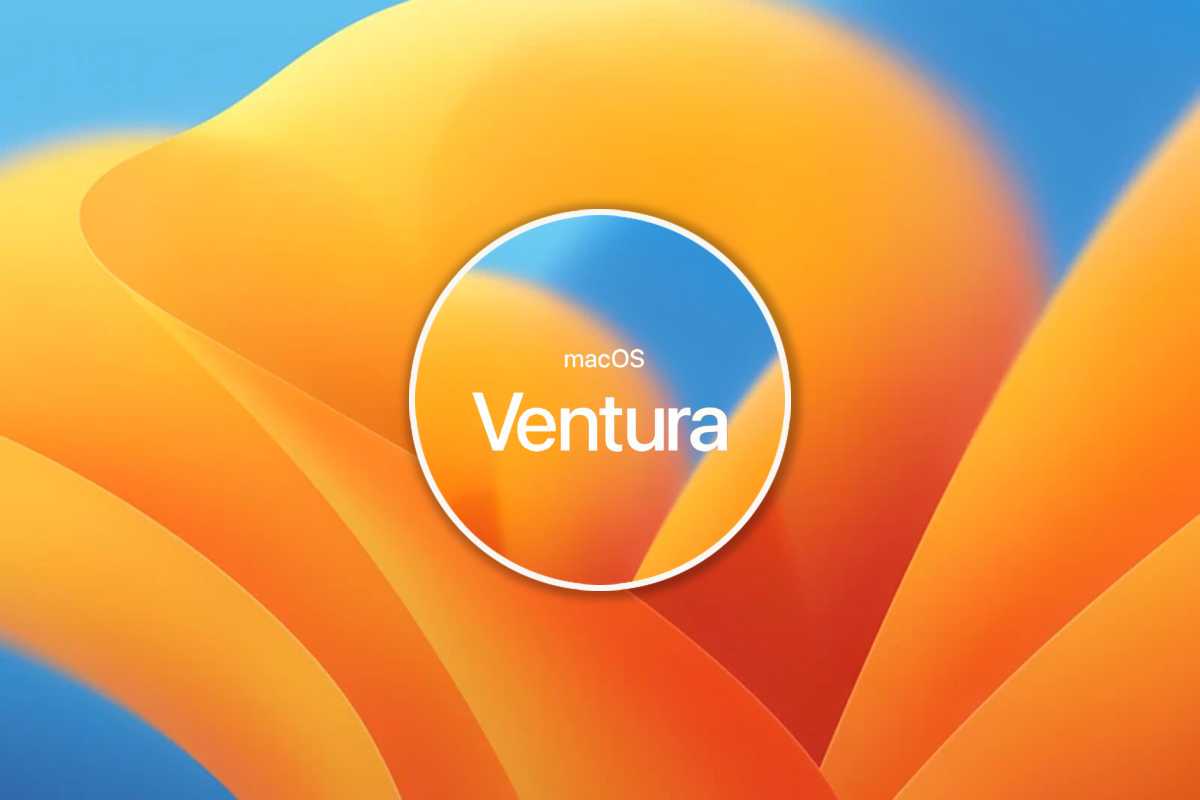
IDG
Now you should utilize your bootable installer to do a clear set up of macOS in your wiped Mac.
The method for putting in the OS from the bootable installer is barely totally different if in case you have an M1 or M2-series Mac (often known as Apple Silicon) or an Intel processor inside your Mac. We’ll run by means of each strategies.
In each instances, you will want to have your Mac related to the Web. It additionally must be suitable with the model of macOS you are attempting to put in (you possibly can’t set up a macOS older than Huge Sur on a M1 Mac).
How you can set up macOS from a bootable installer
You probably have an M1 or M2 Mac right here’s set up macOS from a bootable installer. As we talked about above, you possibly can’t set up a macOS older than Huge Sur on an Apple Silicon Mac.
- Plug in your bootable installer
- Flip off your Mac.
- Press the facility button to activate the Mac – however hold it pressed till you see the startup choices window together with your bootable quantity.
- Select the bootable installer quantity.
- Click on Proceed.
- The macOS installer ought to open – when it does observe the onscreen directions to do the clear set up.
You probably have an Intel-powered Mac right here’s set up macOS from a bootable installer:
- Plug in your bootable installer
- Flip off your Mac.
- Press and maintain Choice/Alt whereas the Mac begins up – hold urgent the important thing till you see a display screen exhibiting the bootable quantity.
- Select the bootable installer quantity.
- Click on Proceed.
- Choose Set up macOS from the Utilities window that seems.
- Click on Proceed.
- Now observe the onscreen directions to do your clear set up.

