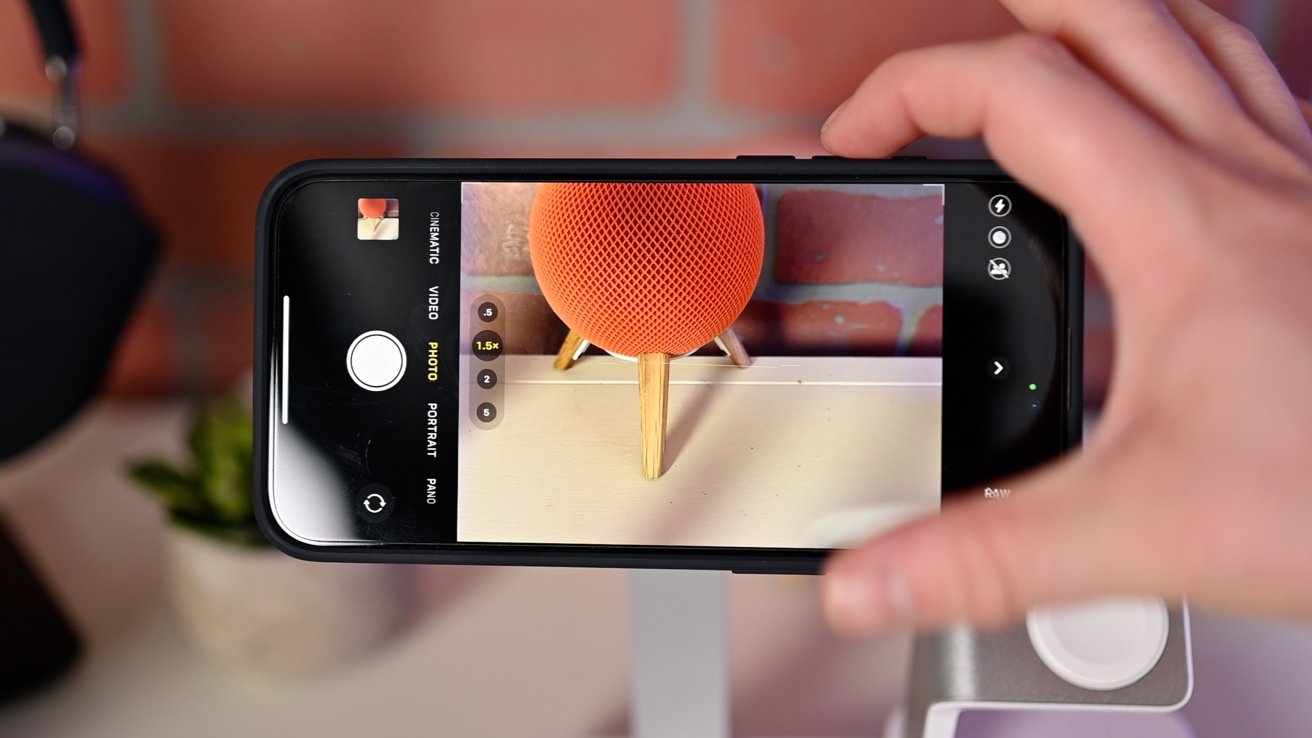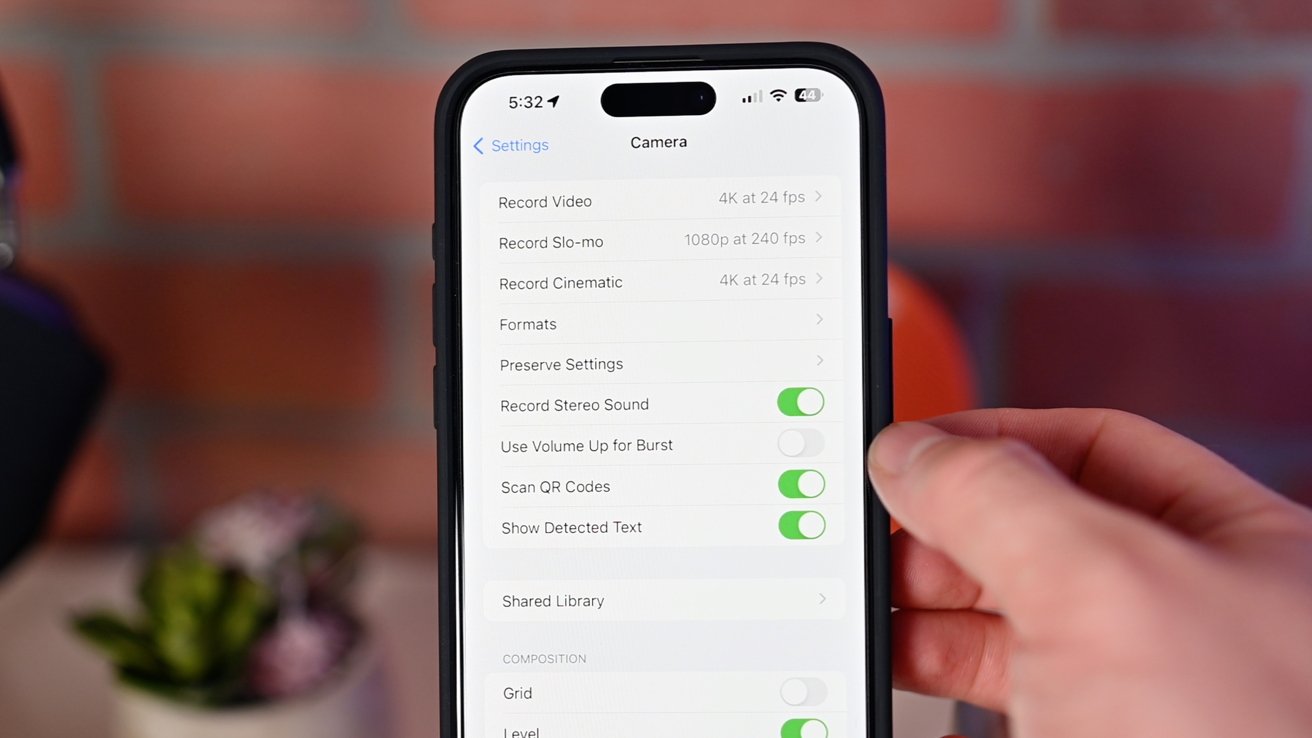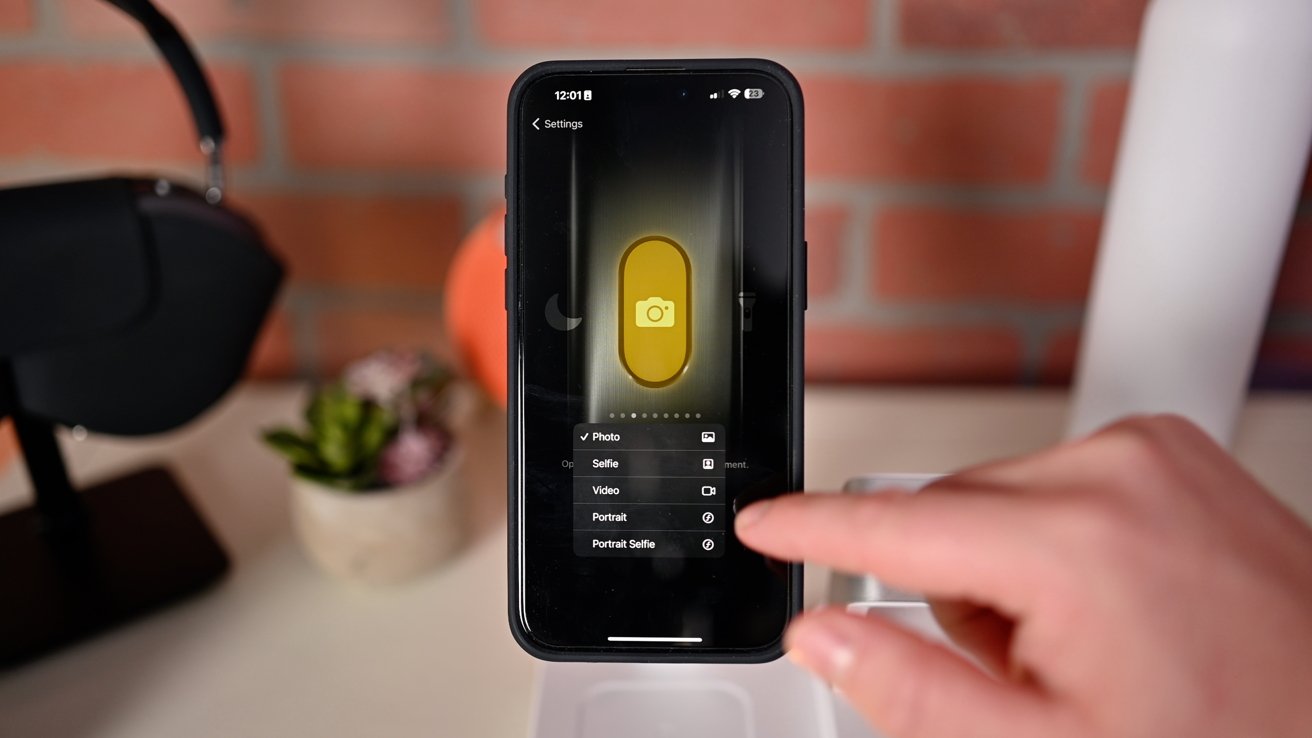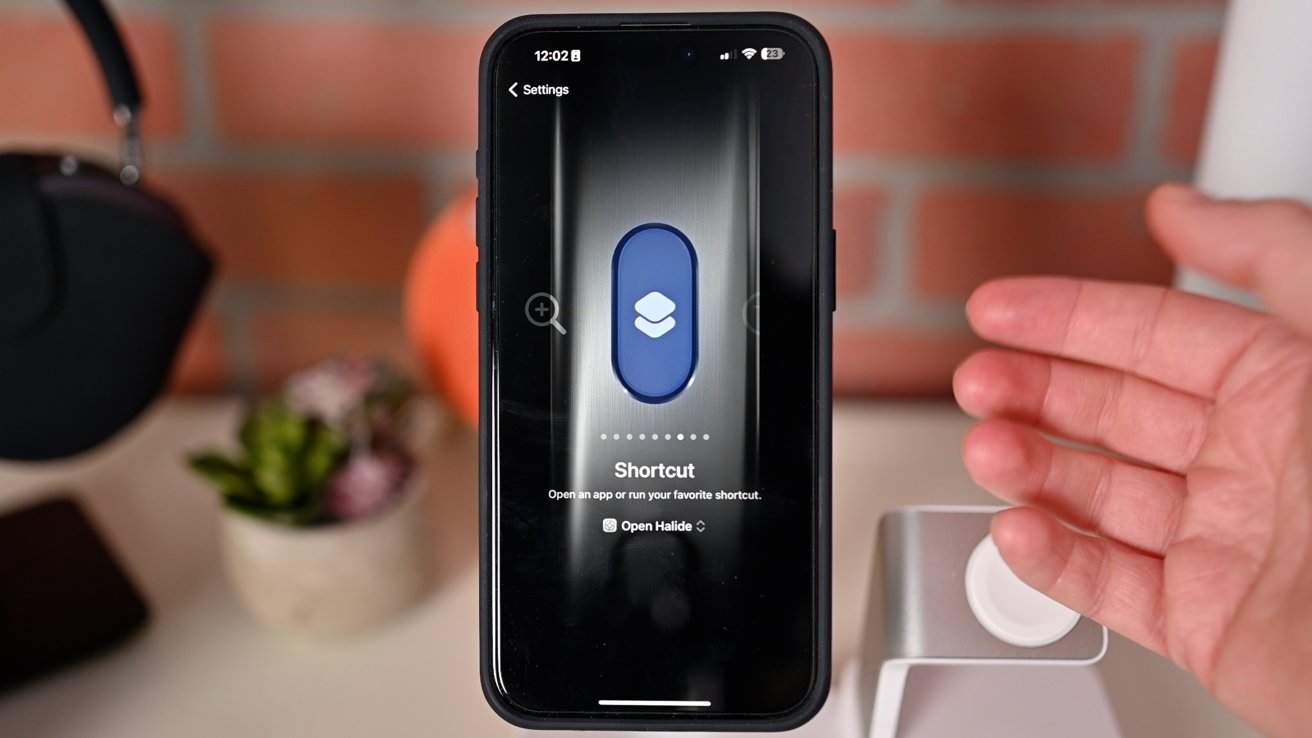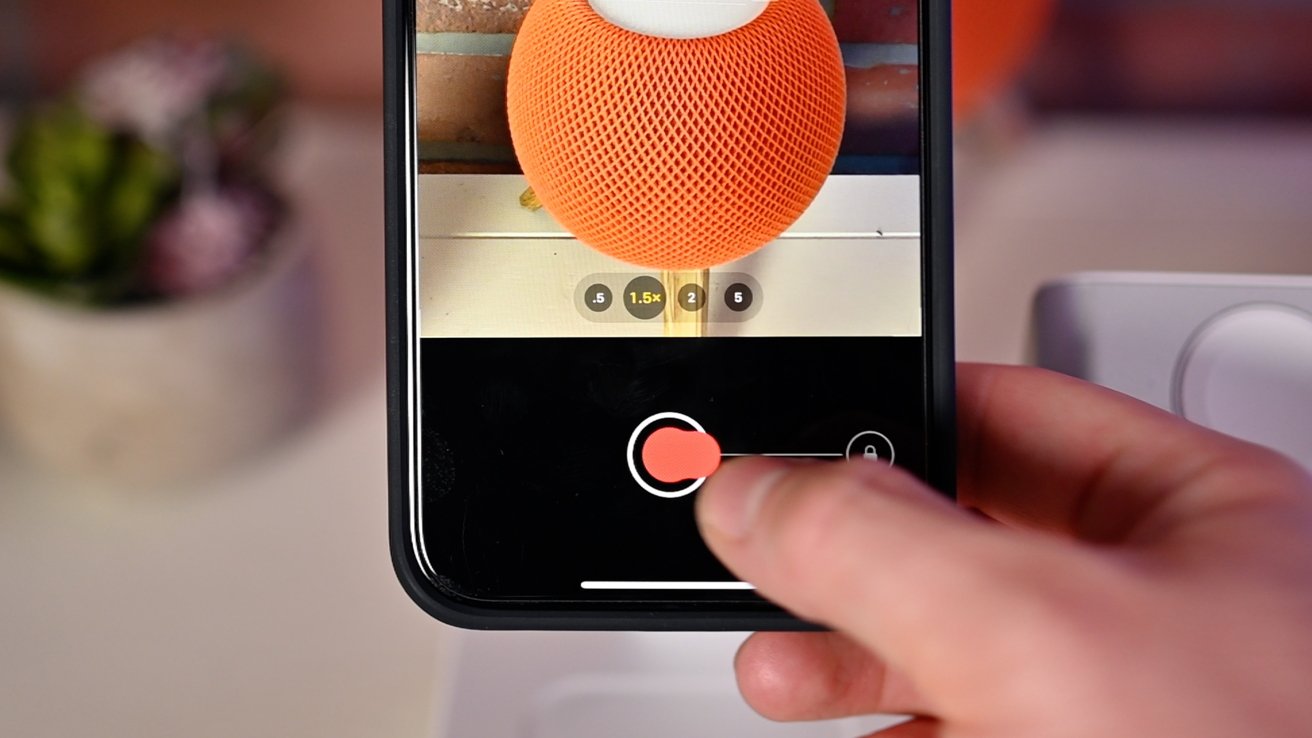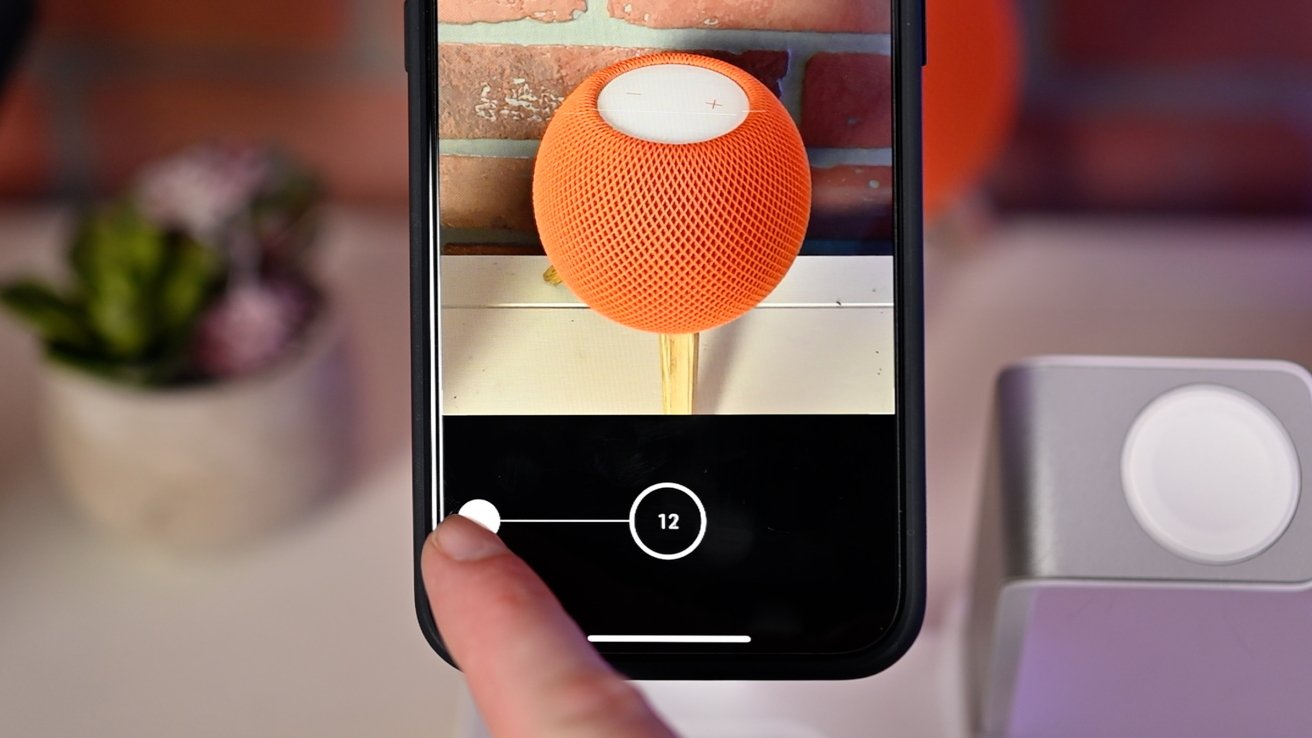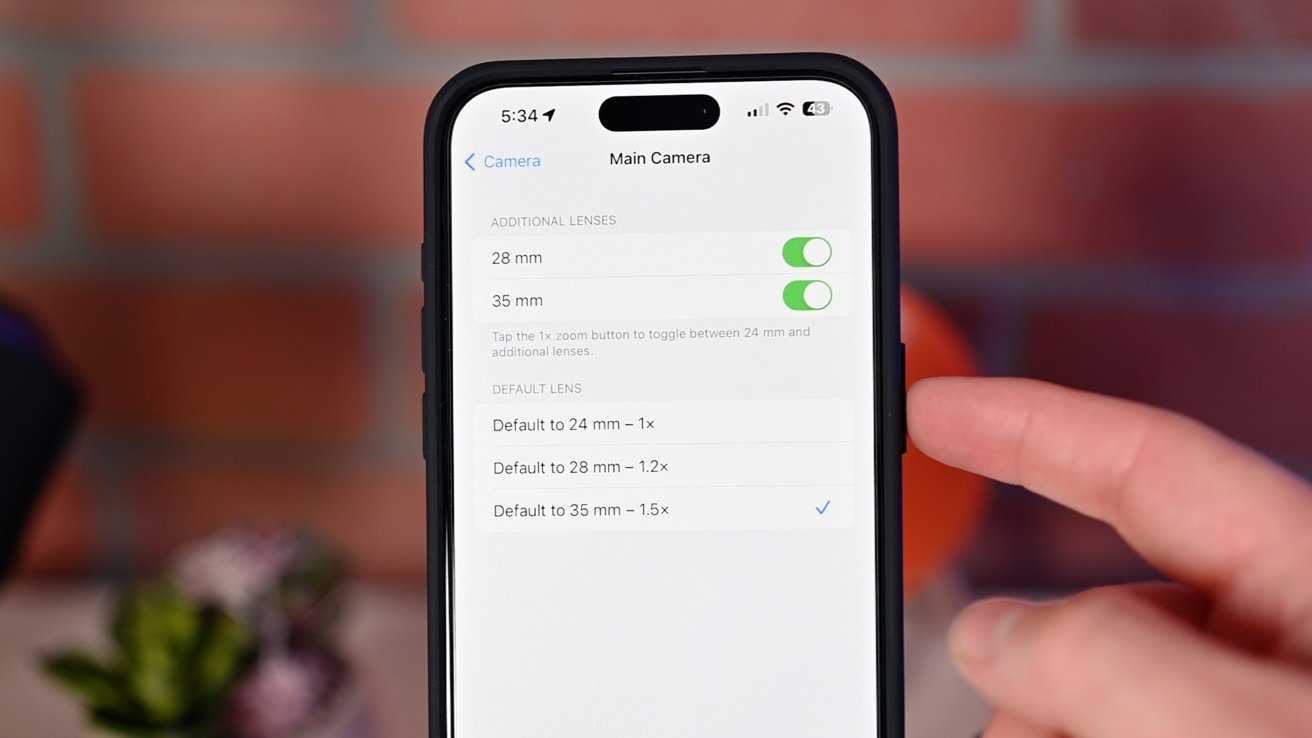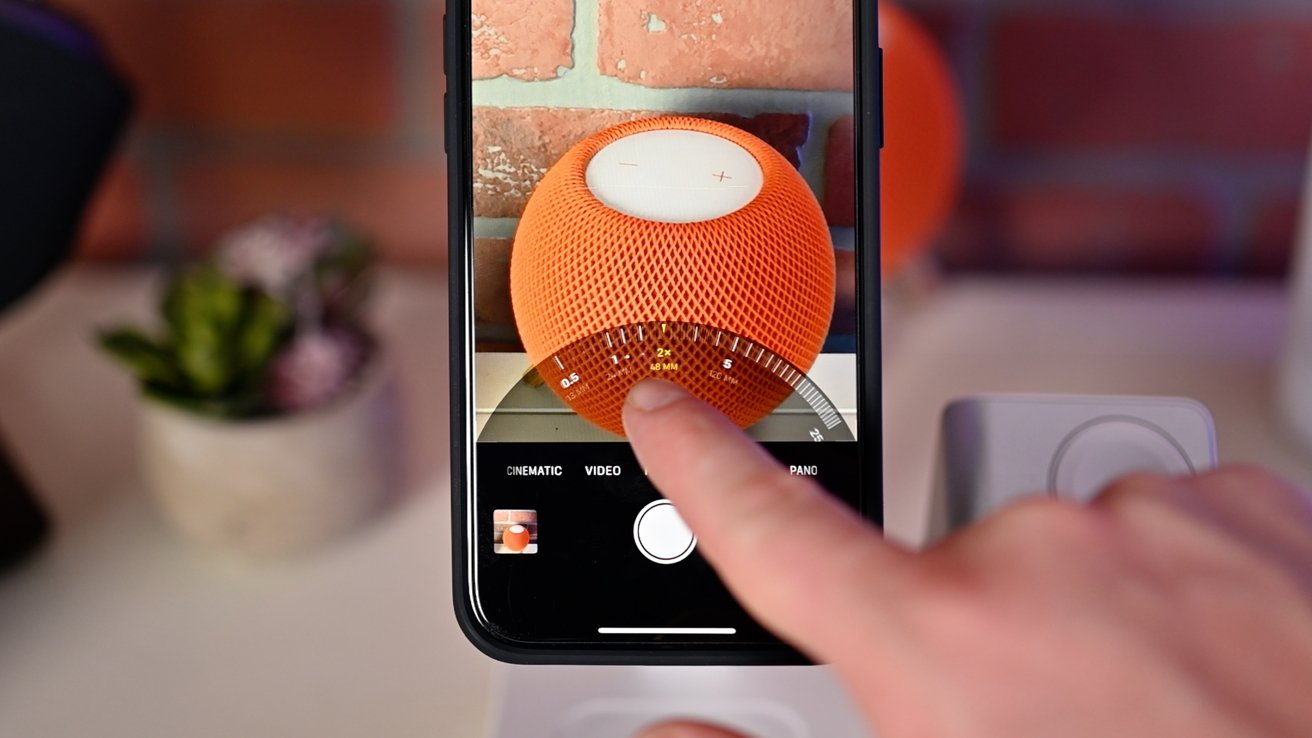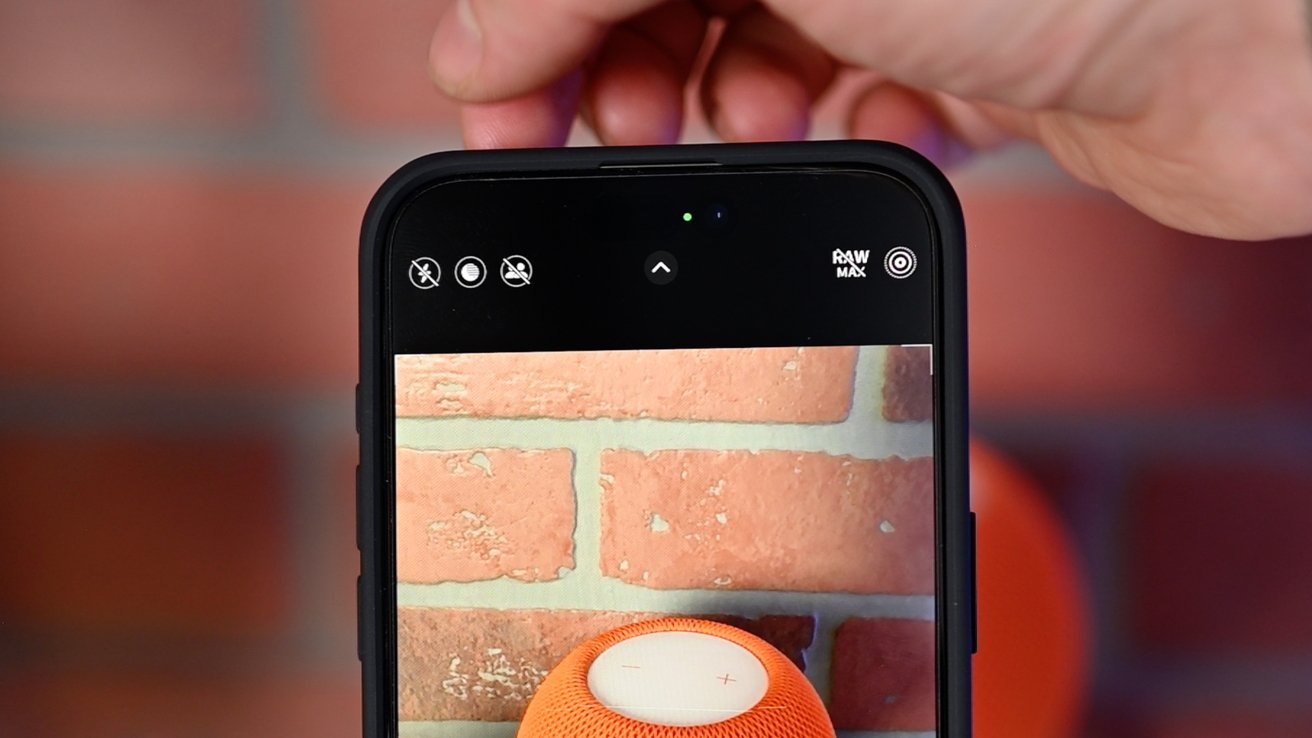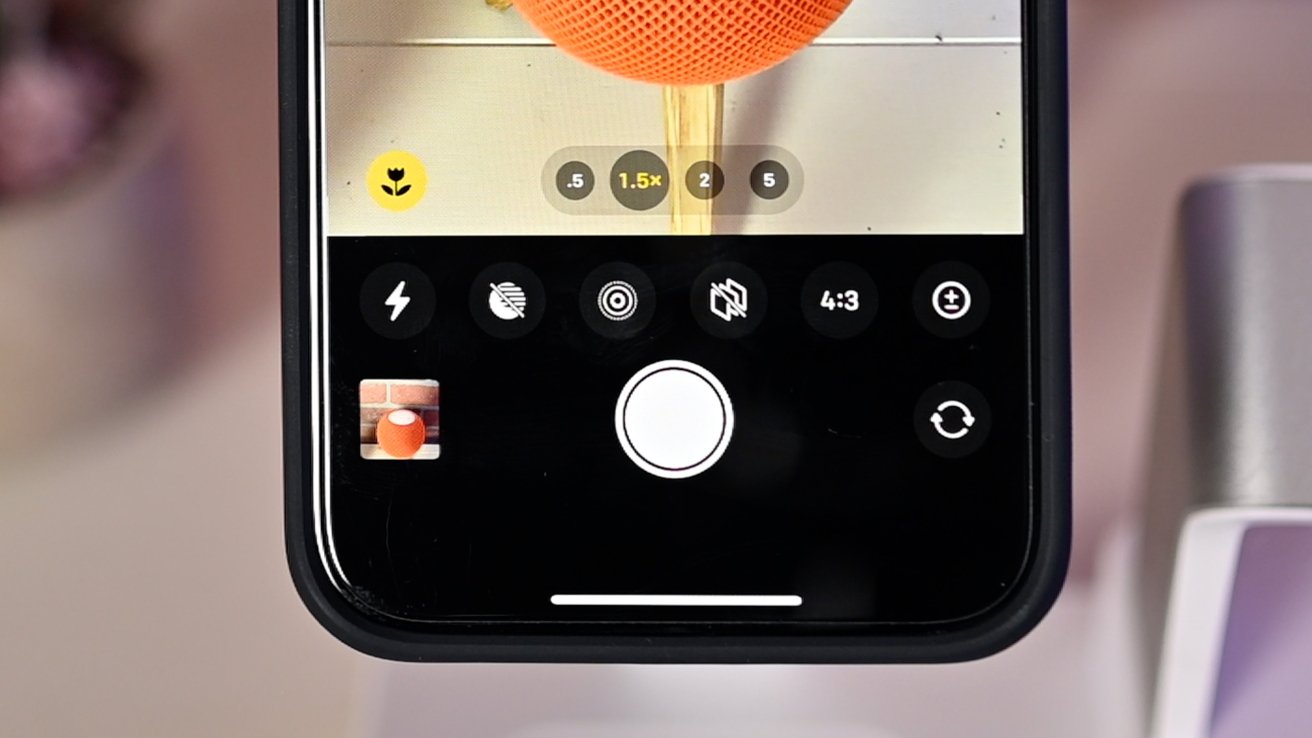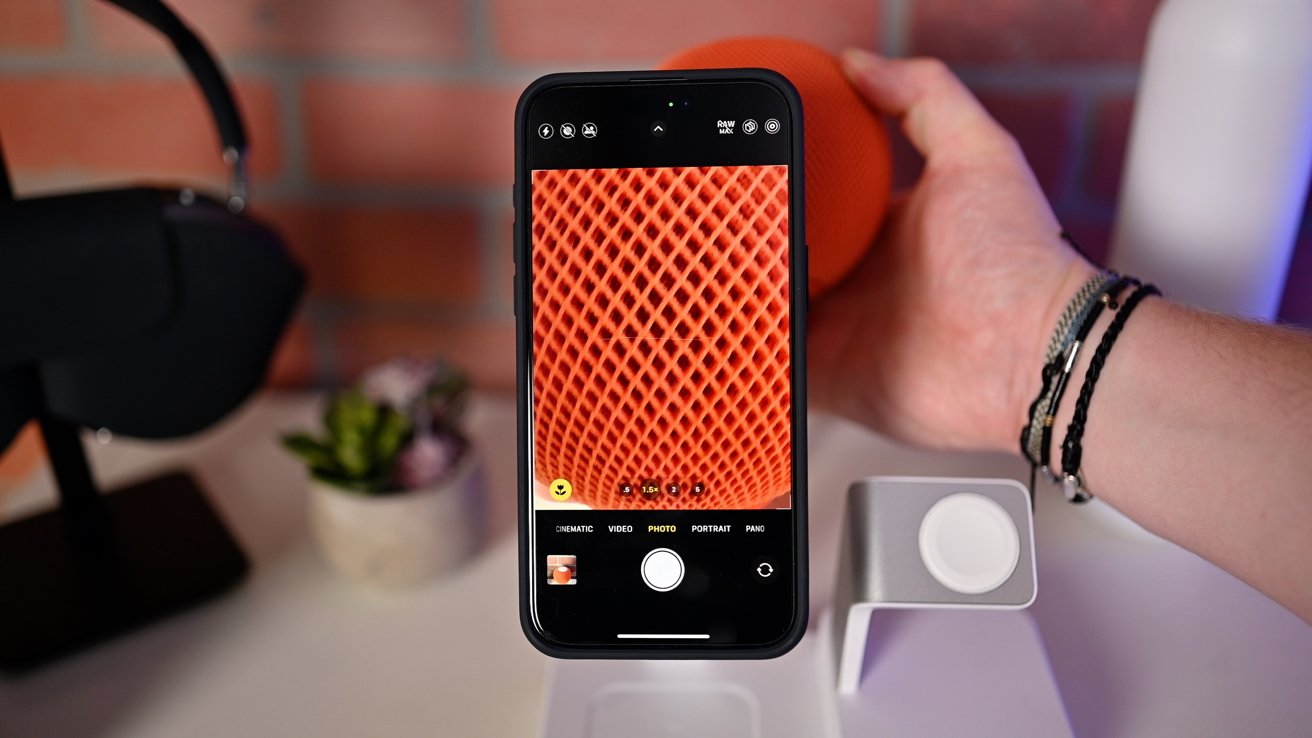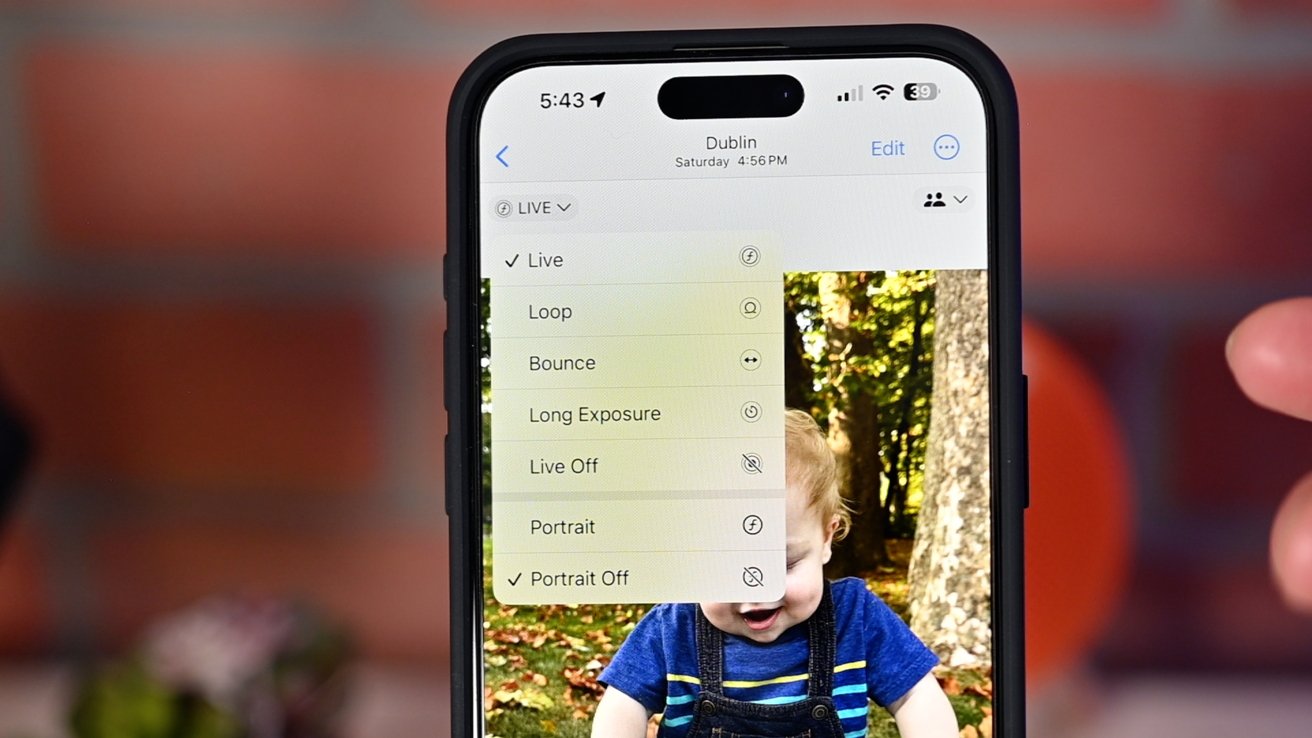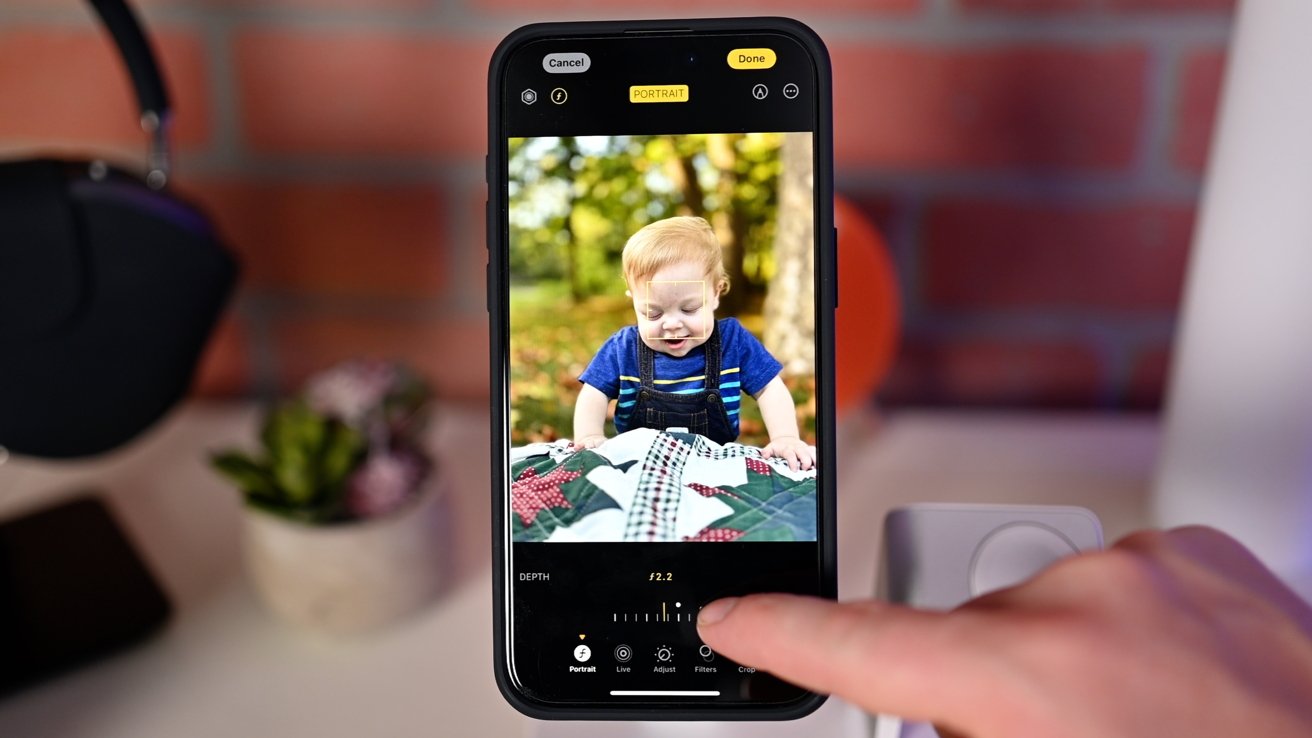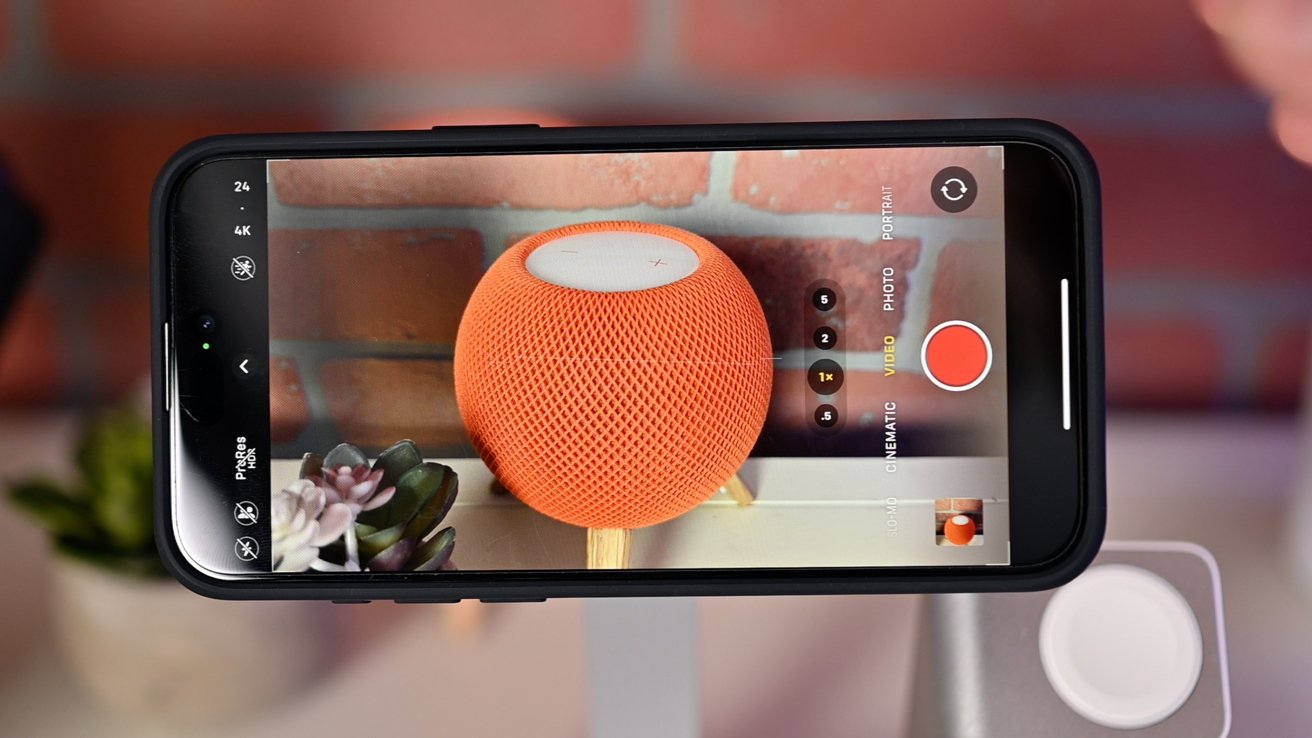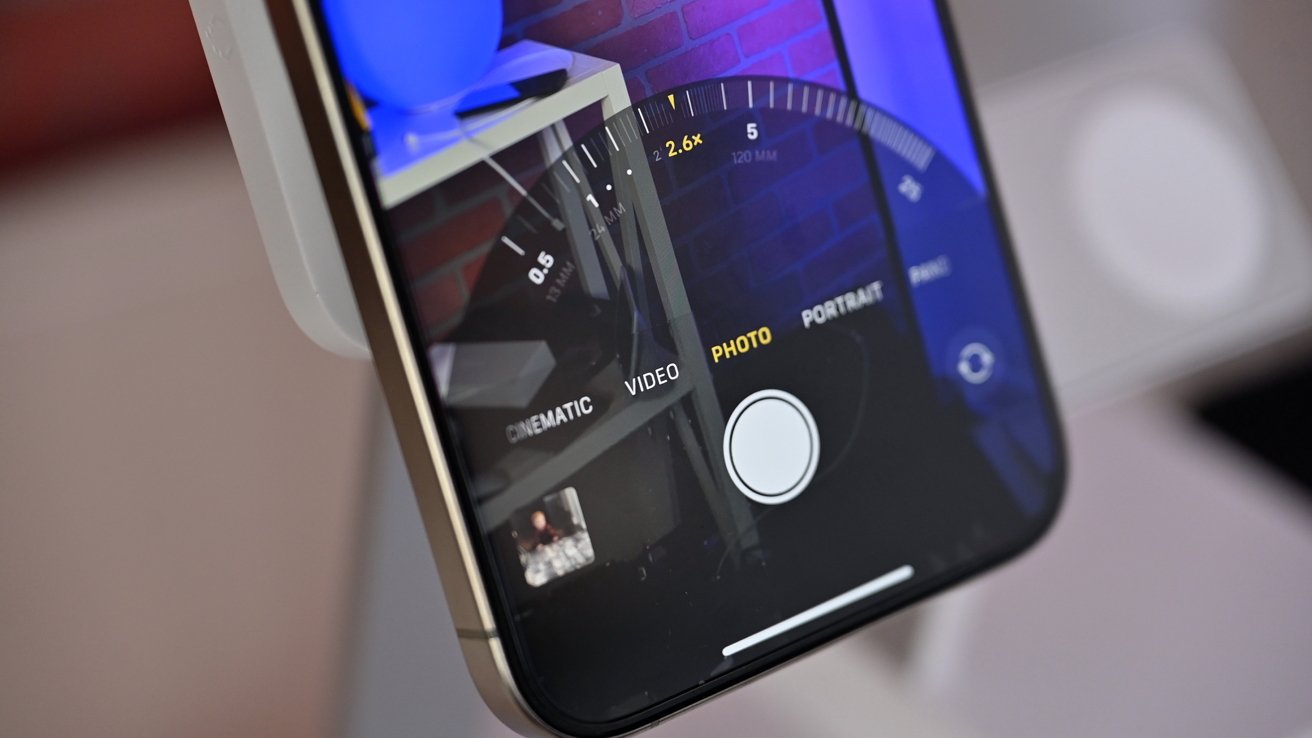The brand new iPhone 15 Professional and iPhone 15 Professional Max have essentially the most spectacular cameras Apple has created so far. This is how one can get essentially the most out of them to make your pictures and movies look beautiful.
Between updates with iOS and enhancements to the {hardware}, Apple’s inventory Digital camera app will get extra highly effective yearly. Right here is your definitive information to the digicam app.
How you can grasp the digicam app on iPhone 15 Professional — Bodily buttons
Unbeknownst to many, the quantity up and quantity down buttons can iPhone can be utilized to seize pictures — much like a bodily shutter button on a digicam.
Press both the up or down quantity buttons to immediately seize a photograph, with out having to press the on-screen shutter button. Some customers discover this simpler and trigger much less motion of the telephone when taking the image.
How you can grasp the digicam app on iPhone 15 Professional – quantity buttons for the digicam shutter
When you maintain down both button, a video will start recording. The on-screen shutter button will morph right into a pink circle and a pink timer will seem on the prime of the display screen to point a video being captured.
By heading into Settings and deciding on Digital camera, you may toggle on an possibility to make use of the quantity up button to seize burst pictures as a substitute.
In that state of affairs, you continue to maintain the quantity down button to start out a video however the quantity up will seize a collection of burst pictures till you launch the button.
Each of the professional telephones have the brand new programmable Motion Button. In settings, you may select from a number of completely different features for this button together with turning on the flashlight or beginning a voice memo.
Since we’re speaking cameras, one of many preset choices for the Motion Button is to open the inventory Digital camera app. It even has choices for leaping into numerous modes together with photograph, selfie, video, portrait, and portrait selfie.
To customise additional, you open a third-party digicam app. Select Shortcut as the choice after which “open app.”
You possibly can select any third-party app however we like Halide on account of its help of latest options similar to its zero-lag shutter and upcoming help for HDR.
How you can grasp the digicam app on iPhone 15 Professional – On display screen controls
Within the digicam app, there are many controls on show, a few of which are not readily obvious. Considered one of them hides throughout the shutter button itself.
Everybody is aware of which you could take a photograph by tapping the shutter button, however some might not find out about QuickTake. With QuickTake, you can begin capturing burst pictures or a video with out swapping taking pictures modes.
While you faucet and maintain the shutter button, it can begin recording a video. While you launch the shutter button, the video seize will cease.
While you’re recording a QuickTake video, you may slide the shutter button to the fitting and it’ll lock into video mode so you do not have to maintain holding the button down.
Apple even provides this glorious animation the place the pink sq. that denotes the video recording will morph right into a pink circle as you drag. That circle, by the way in which, might be tapped to take a photograph whereas recording a video.
Equally, holding the shutter button and shortly dragging to the left will begin taking pictures burst pictures. When you launch the shutter, the burst pictures will cease.
Zoom ranges on iPhone 15 Professional and iPhone 15 Professional Max
Each iPhone 15 Professional and iPhone 15 Professional Max have the identical two Most important and ultra-wide cameras. The Most important digicam is your 1X zoom, whereas the extremely large represents .5X zoom.
They differ because the iPhone 15 Professional Max has 5X optical zoom on the tele lens whereas the iPhone 15 Professional sticks with 3X optical zoom.
Controlling them works very equally. You possibly can faucet any of the 4 on-screen buttons to maneuver between .5X, 1X, 2X, and 3X/5X zoom ranges.
The Most important digicam has an additional trick whereby tapping the 1X button, you may alter the primary zoom to 1.2X or 1.5X as effectively. These are 24mm, 28mm, and 35mm focal lengths.
By leaping into the digicam settings once more, you may select one among these because the default for that Most important digicam.
While you faucet and maintain any of the zoom ranges, you may swipe left or proper to open up a granular adjustment wheel. It offers you far more management over how a lot you zoom in versus attempting to pinch in or out on the display screen.
It is a fantastic, one-handed approach to alter your shot. The wheel will robotically recede whenever you let go of the display screen or, you may swipe it away.
How you can grasp the digicam app on iPhone 15 Professional – Extra controls and settings
Whereas taking pictures pictures or movies, you may swipe left and proper to maneuver between the completely different digicam modes. For photograph modes, you may transfer between photograph, portrait, and panorama, then for video, you may have cinematic and slo-mo.
You possibly can faucet wherever on the display screen to set your focus for a shot and holding will lock the publicity. Tapping your topic and sliding your finger up and down will alter the publicity degree on the fly.
As soon as you’ve got gone by the fundamentals, we will transfer to the extra superior controls. On prime of the digicam app interface are a number of of these controls.
Those displayed on prime of the app are essentially the most generally used, such because the flash, evening mode, and shared library icons on the left with the Stay Pictures toggle on the fitting.
Tapping the caret within the heart will open a settings tray on the backside of the app, located simply above the shutter button. Some instruments could also be dupicates from the highest, however they could supply extra management.
First, we’ve got the flash icon once more. On the prime, you solely have on and off, whereas on this tray, you may have on, off, or auto to select from.
Then is the evening mode toggle, however not like the highest, right here you too can select the length for the shutter. It’s going to robotically alter the size primarily based on how darkish the room is and the way regular you maintain the telephone.
When you’re shifting round a bit, it provides you with a three-second shutter at most, but when your telephone is on a tripod, it may keep open for so long as 30 seconds.
Stay Pictures, you too have on, auto, or off to select from. We love Life Pictures as a result of they seize frames earlier than and after the shot and even can animate your pictures after seize.
Photographic Kinds is up subsequent within the queue, represented by stacked squares. There are 5 kinds to select from — commonplace, wealthy, vibrant, heat, and funky.
Every of those you may customise by adjusting the tone and heat. A reset button exists for every type to return to the default.
Side ratio (4:3, 1:1, and 16:9 choices), publicity compensation, timer, filters, and shared library spherical out the opposite settings.
Past your commonplace modes, there are further modes for each pictures and movies you may choose to allow. We briefly mentioned evening mode above, that will get enabled robotically, however there are a few others to debate.
Macro mode makes use of the ultra-wide lens to snap pictures near your topics. Like evening mode, it robotically is enabled when your digicam detects the topic near the telephone.
You may know it’s in macro mode when slightly flower icon seems within the lower-left nook of the interface. There may be an possibility inside the Digital camera app settings to make macro mode non-obligatory and you may flip it off by tapping that flower icon.
That brings us to portrait mode. You do not all the time have to modify to portrait mode on the brand new iPhones to seize a portrait picture.
It sounds complicated, however when the Digital camera app detects an individual, canine, or cat on display screen, it can seize depth information for a portrait shot. You may know this occurs by a stylized f exhibiting up within the decrease nook, the place you may alter the quantity of blur.
While you shoot an ordinary Stay Picture and depth information additionally will get captured, you may select between the 2 sorts when viewing the photograph.
It is a “better of each worlds” state of affairs as a result of each photograph of your pet or youngster is usually a Stay Picture as they transfer, or you may change it to portrait mode for the stylized look.
Portrait mode nonetheless exists within the Digital camera app although, which is beneficial when you’re attempting to take an image of a cocktail, an merchandise, or one other animal.
Motion mode is for taking pictures video and can stabilize extremely shaky pictures. You possibly can allow it by tapping the operating icon when in video mode.
Video on iPhone 15 Professional and iPhone 15 Professional Max
You possibly can select both slo-mo, which is able to report video at as much as 240 frames per second, and Cinematic mode when recording video.
Cinematic is portrait mode for video — kind of. It tracks your topic, conserving it in focus whereas making use of a blur to the background.
The main target can transfer between factors on the display screen and even be adjusted after the actual fact. It acquired upgraded for the iPhone 15 collection to seize 24, 35, or 30 frames per second.
For professionals or those that need extra management, video might be filmed in ProRes with HDR, SDR, or log coloration choices. Video might be recorded on to an exterior SSD when linked through USB-C.
How you can grasp the digicam app on iPhone 15 Professional – Different settings
If that wasn’t sufficient, listed below are just a few extra detailed settings to contemplate when configuring the Digital camera app.
For pictures, you may allow RAW. RAW will seize extra element within the highlights and shadows that customers can deliver out in enhancing the pictures.
Apple bundles the RAW photograph settings underneath the “Professional Default” settings and lets customers select between giant 48MP JPEG pictures referred to as JPEG Max, ProRAW pictures at 12MP, or ProRAW Max that are at 48MP.
Common pictures shot with the primary lens can now be captured in a brand new 24MP mode in comparison with earlier than when it was all the time a compressed 12MP.
Video can have HDR enabled or not enabled. Whereas HDR and Dolby Imaginative and prescient look nice, it might probably make it extra difficult when enhancing when you transfer it to one thing like Remaining Minimize Professional.
Because of iOS 17, there may be additionally a brand new degree software for the digicam app that may present a small line on the display screen so you may preserve your horizon whereas taking a photograph or video.
Get taking pictures
That covers practically all the ins and outs of Apple’s more and more highly effective inventory Digital camera app on the iPhone 15 Professional and iPhone 15 Professional Max.
Take your newfound information and go seize some actually wonderful pictures and movies.