With macOS Sonoma, you possibly can create a Private Voice, which is a voice that your Mac makes use of that sounds such as you. The Mac’s text-to-speech capabilities can be utilized to recite in a voice just like yours something typed utilizing the Stay Speech function.
In line with Apple, the voice that’s created makes use of the Mac’s machine studying, and since every part is saved on the Mac, the person’s voice info is saved non-public and safe. So that you don’t have to fret about your recording getting used for nefarious causes by Apple or anybody else.
The Private Voice isn’t good. It sounds robotic, missing inflection and emotion. However is extra private than the substitute voices that include the Mac. To listen to what it seems like, I created samples. The primary recording is me talking, and the second is My Private Voice created in macOS Sonoma. Give it a hear.
The method of making a Private Voice entails an extended recording session. In case you are utilizing a MacBook, you will get away with utilizing its built-in microphone. For finest outcomes, nonetheless, it is best to use an exterior USB mic.
Right here’s how one can create a Private Voice in macOS Sonoma. For extra details about Apple’s new Mac working system, try our macOS Sonoma superguide.
The right way to create a Private Voice in macOS Sonoma
Instruments required: microphone in case your Mac doesn’t have one Supplies required: macOS Sonoma
Accessibility settings
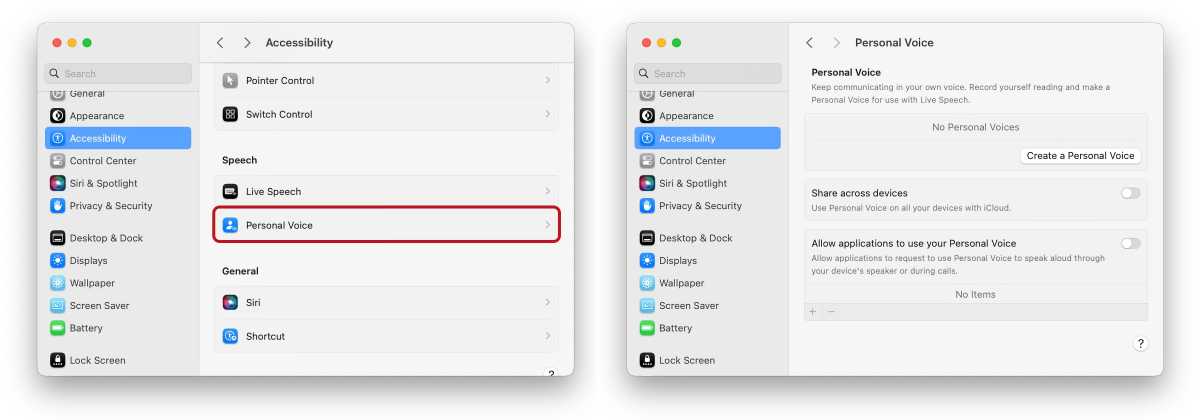
Foundry
In System Settings, click on on Accessibility within the left column. In the primary part of the window, scroll right down to the Speech part and click on Private Voice.
This can open the Private Voice part. Click on Create a Private Voice.
Get able to document
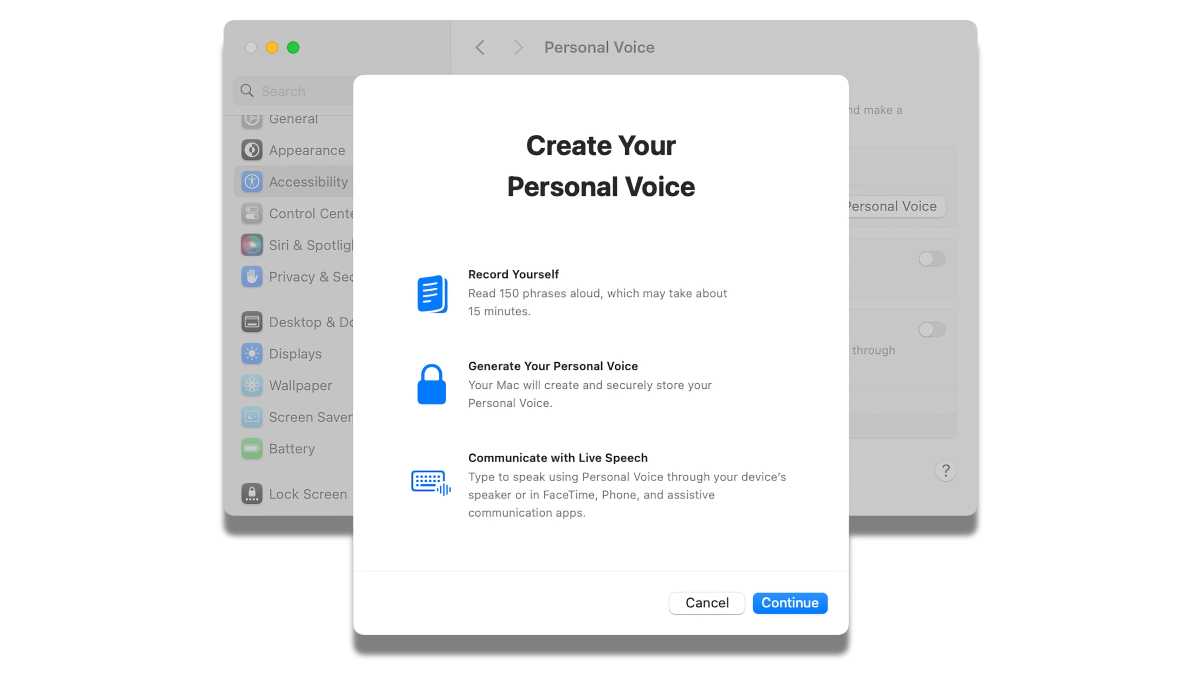
Foundry
After coming into the person password, an introduction seems. It tells you that you just’ll must recite 150 phrases that might be used to create the Private Voice. This voice can then be utilized in FaceTime, Telephone, and different apps. The method takes 15 to twenty minutes. Click on Proceed.
One other intro display screen seems, advising you on how one can get the perfect outcomes. It’s best to carry out the recordings in a quiet place that creates little or no echo, and it is best to converse naturally. If you want to, you possibly can cease the session, save the outcomes, and end it later. Click on Proceed once more to begin.
Recording verify
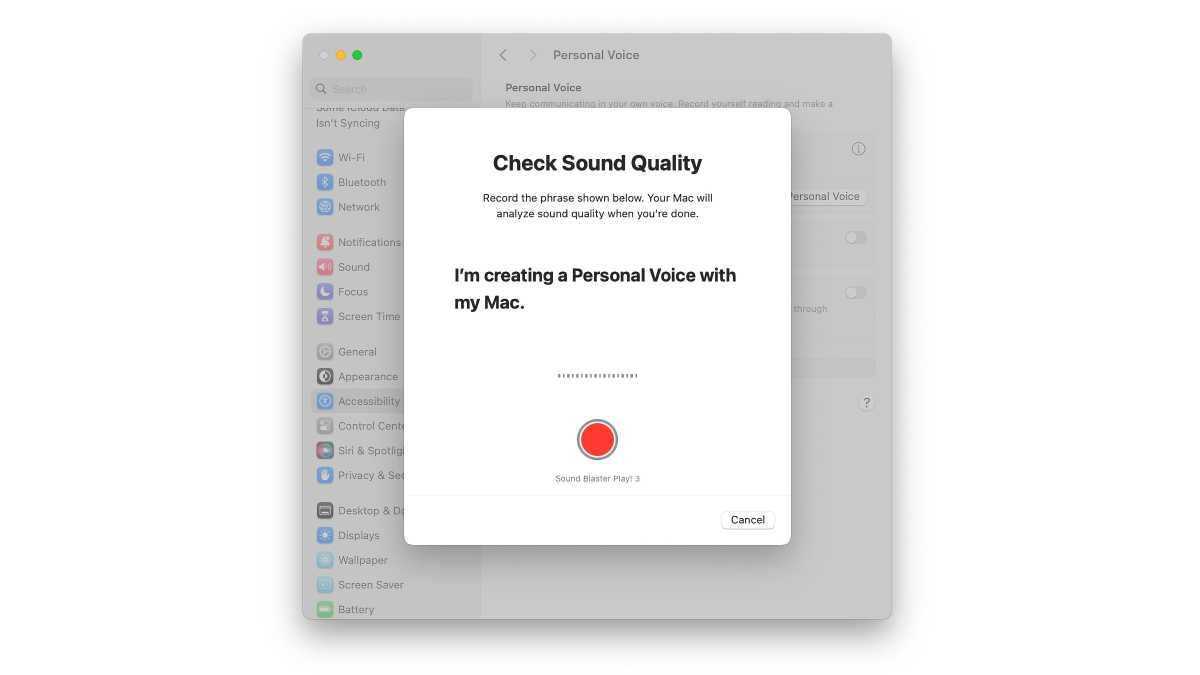
Foundry
Earlier than you start recording, you want to present a reputation for the voice. Enter it and click on Proceed.
Now the Mac will verify the sound high quality. On the backside of the window is a purple document button and a label that signifies which mic it’s recording from. If it’s not the mic you need, you’ll must cancel the session after which go into the Sound System Settings and choose the mic you need to use. Then you want to return to step one and begin over.
If the purple button reveals the proper mic, it’s possible you’ll proceed. Click on the purple circle and browse the daring phrase. Bear in mind, converse as you usually would in a dialog. If you find yourself finished, the method will routinely sense that you’re completed speaking and proceed to the subsequent step.
Recording Issues
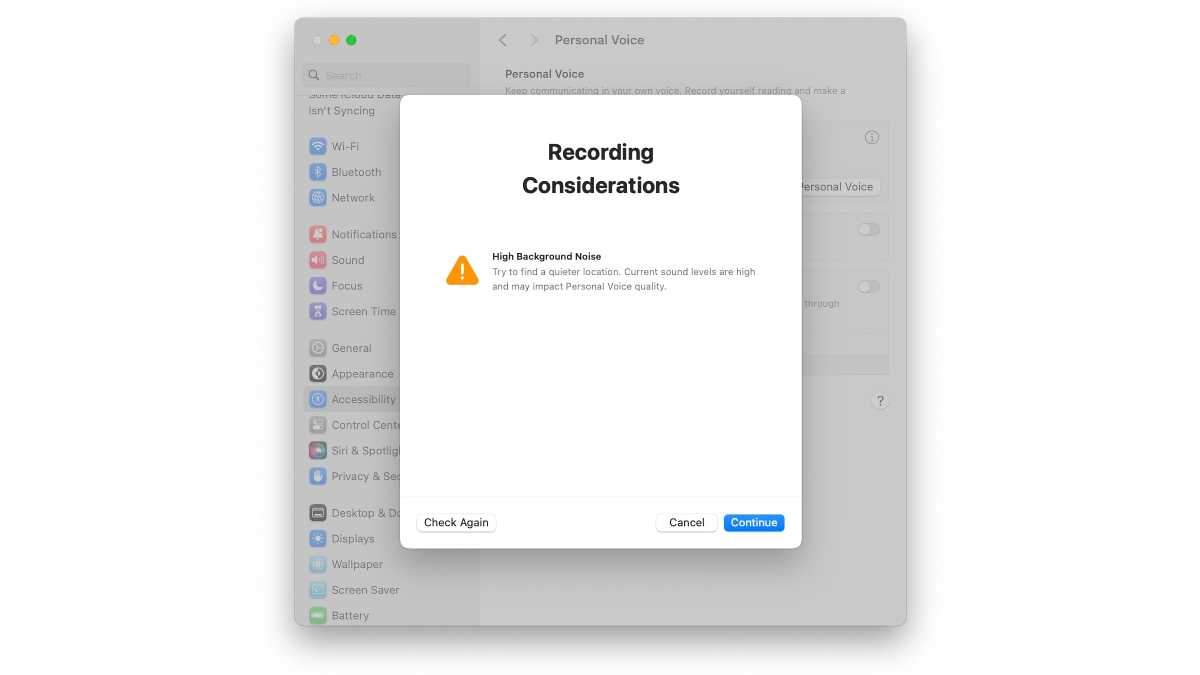
Foundry
If you end the preliminary recording, the Mac analyzes it and can let you understand if there are any points. For instance, the evaluation proven right here says that there’s an excessive amount of background noise. You may take this chance to handle any points you’ll have after which click on Verify Once more to do one other check.
You too can ignore these ideas and plow forward. Or possibly you bought the all-clear within the first place. In any case, click on Proceed to begin the process.
Do that earlier than recording the primary phrase
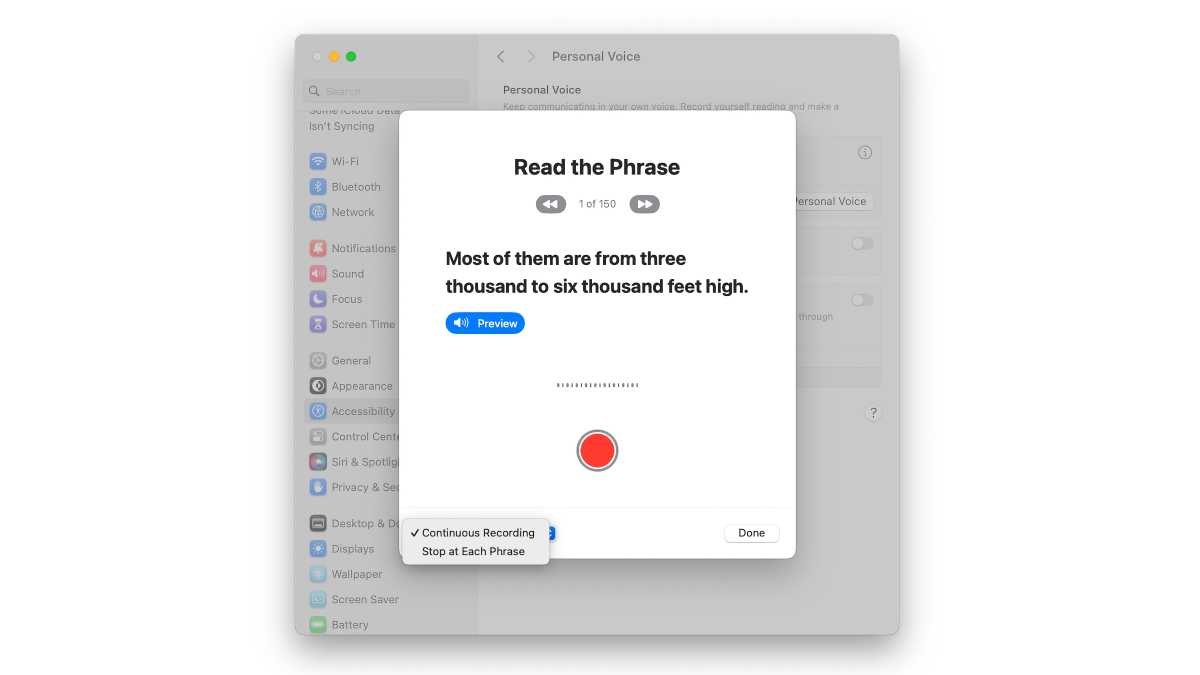
Foundry
The primary Learn the Phrase display screen seems, however don’t click on the purple document button simply but. There are a couple of issues it is best to know:
- Beneath Learn the Phrase is an indicator of your progress. If you wish to return to a earlier phrase, click on the left button. Click on the fitting button to maneuver ahead within the listing.
- At any time you possibly can click on Performed, even in the event you haven’t learn all 150 phrases. Your home in line might be saved and you’ll come again and proceed the method.
- The blue Preview button could have the Mac learn the phrase to you, in case you could have bother studying. You may then click on the purple button and repeat what you heard.
- A setting within the decrease left nook offers you two choices that you could set at any time:
- Steady Recording: After saying every phrase, the subsequent one routinely seems and also you don’t must press the document button in any respect.
- Cease at Every Phrase: After saying every phrase, the subsequent one routinely seems, however you will need to click on the document button.
Now that you understand what’s occurring with the UI, make any changes you need.
Begin recording the phrases
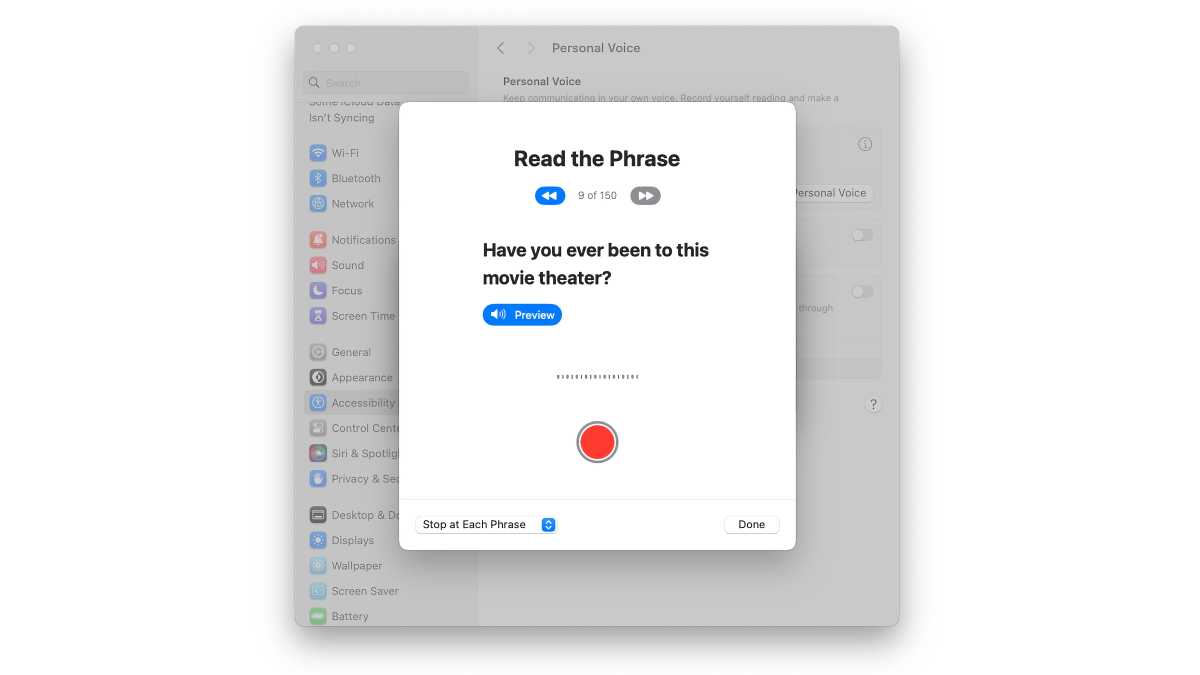
Foundry
Click on the document button to begin the method. This can take 15 to twenty minutes.
Tip: In case you are studying a phrase, mess up, and need to begin over, click on the document button to cease. If you’re prepared, click on the document button and proceed recording.
The right way to pause after which restart later
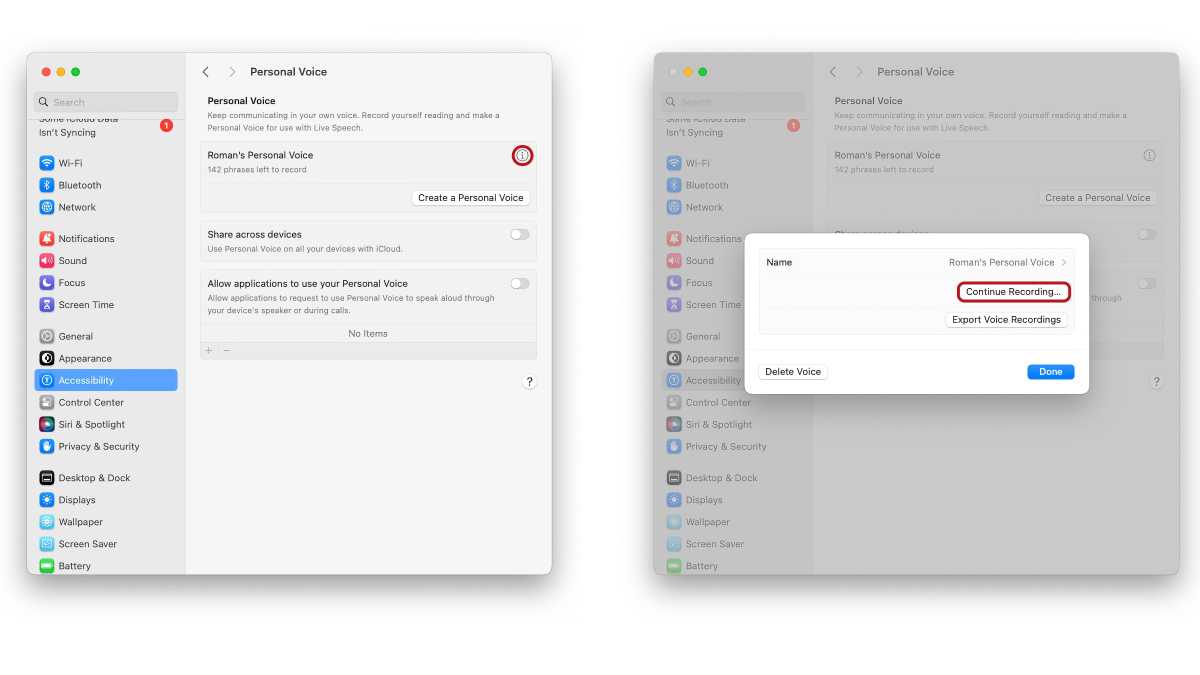
Foundry
Perhaps you want a break or must go do one thing else. To cease the session, click on Performed to exit. To restart the session, observe these steps:
- Go into System Settings > Accessibility, search for the Speech part, and click on Private Voice.
- Beneath the Private Voice part you’ll see an entry with the title of your private voice and beneath it’s the variety of phrases you want to document. Click on the “i” icon subsequent to it.
- Enter your person password within the pop-up that seems.
- A window seems with a Proceed Recording button. Click on it.
You’ll must do the sound high quality verify once more, however after that, the phrase recording will proceed and you’ll proceed the method.
You’re Performed Recording
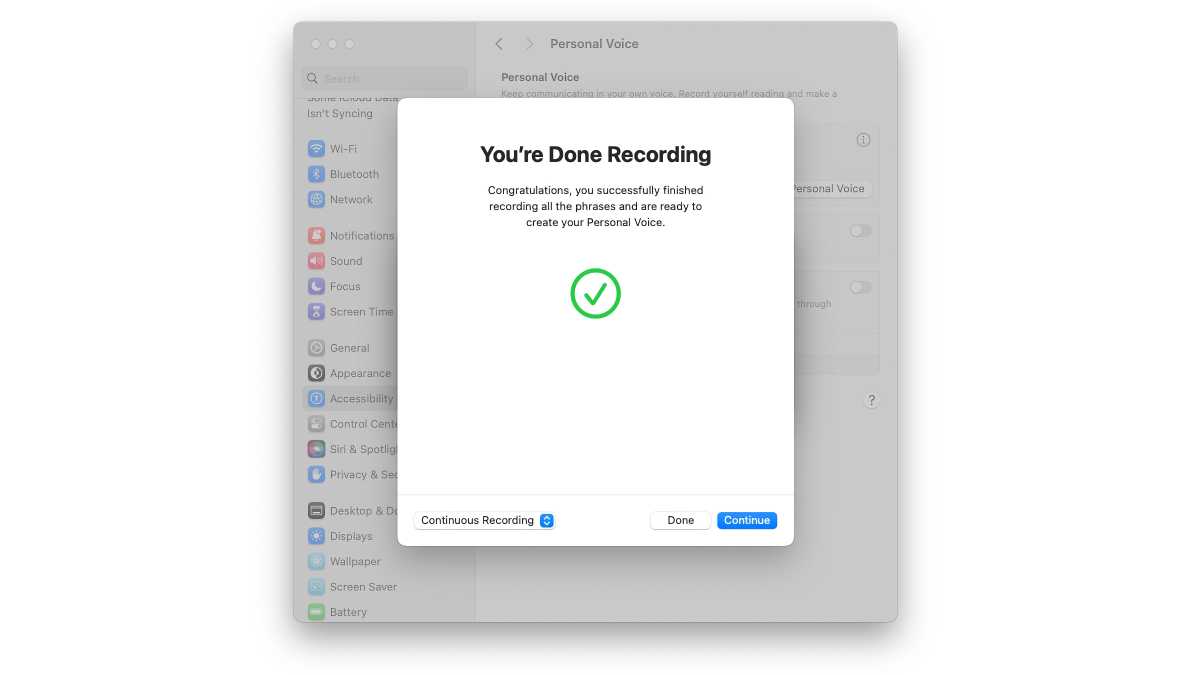
Foundry
After you say the a hundred and fiftieth phrase, you’ll attain the top of the session. A You’re Performed Recording window seems and after you’re finished patting your self on the again, click on Proceed.
Put together Your Private Voice
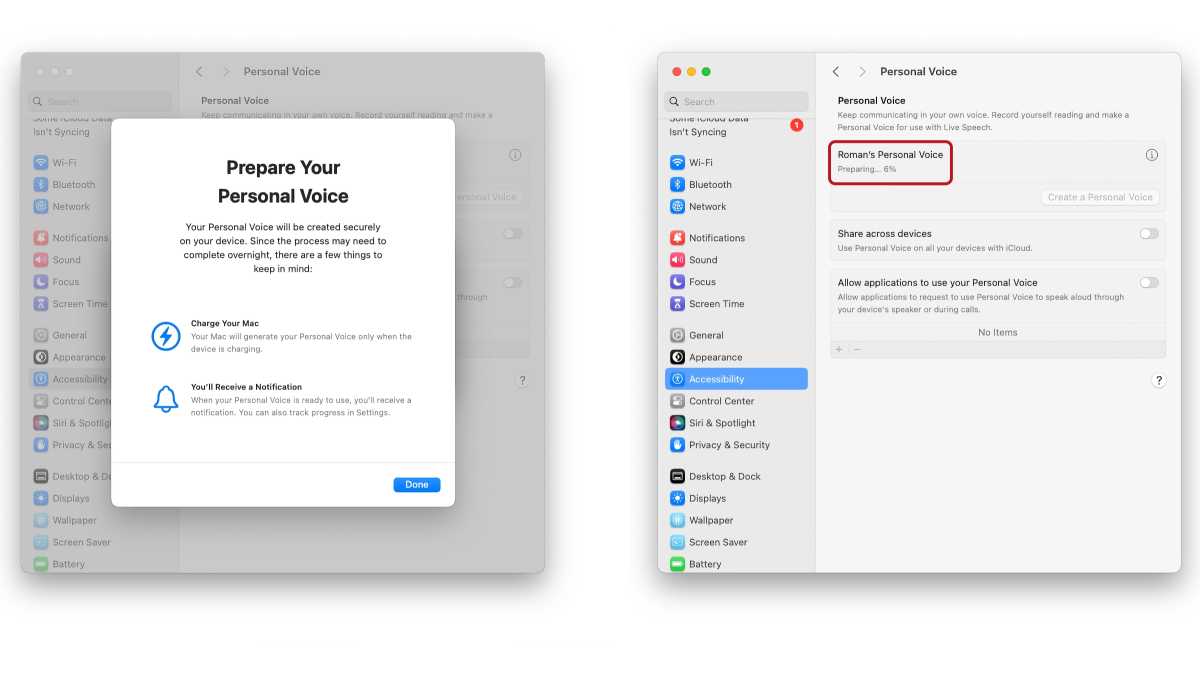
Foundry
Now your Mac must get to work–and it’s going to take some time, so in the event you’re utilizing a MacBook, plug it in. You’ll get a notification when the Private Voice is finished and able to use. On a M1 Professional MacBook Professional, this took about 90 minutes.
Click on Performed to begin the method. The Private Voice part within the Accessibility System Setting will show the progress made on making your voice. You should use your Mac for different work whereas this is occurring, however you shouldn’t shut it down. When the method is finished, the progress notification might be changed by the creation date.
The Private Voice System Setting has a few different preferences to set:
- Share throughout units: This enables your Private Voice for use on different Macs working macOS Sonoma, iPhones with iOS 17, and iPads with iPadOS 17. Flip this one in the event you’d like to do this.
- Permit functions to make use of your Private Voice: Turning this on permits functions to request to make use of Private Voice to talk aloud by means of the Mac’s audio system or throughout calls.
Alter the Stay Speech System Setting
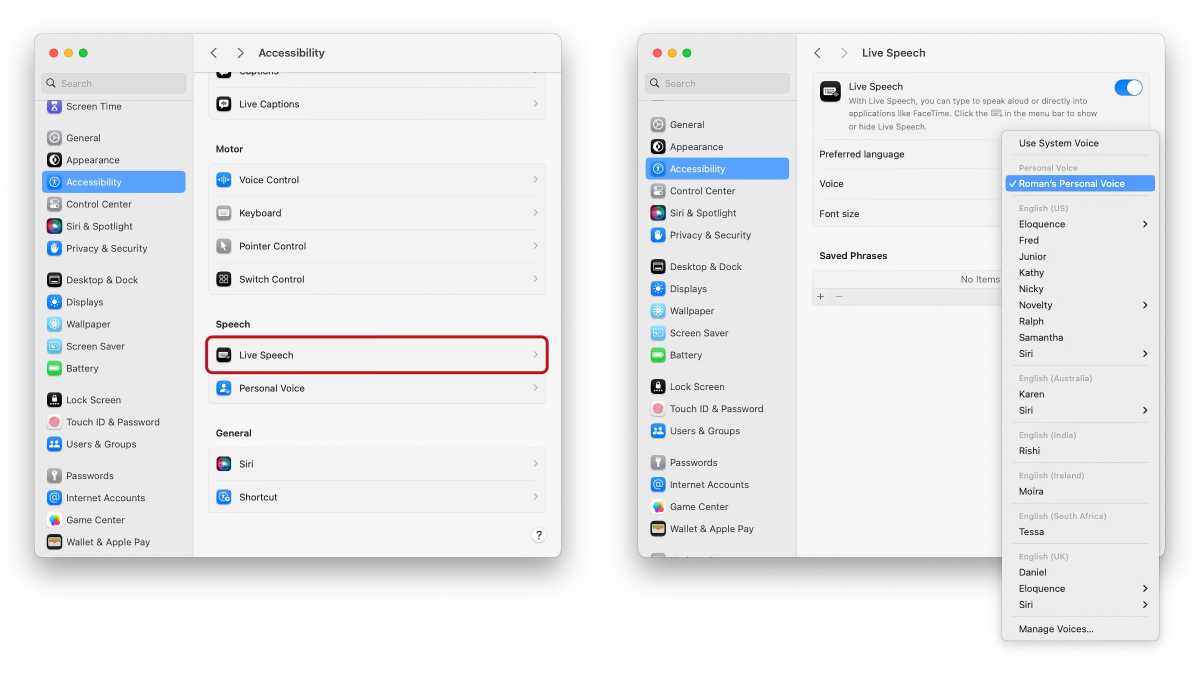
Foundry
Now that your Private Voice has been created, you want to alter the Mac’s settings so you should utilize it in apps. That is finished within the Stay Speech setting,
- Go to System Settings > Accessibility, then scroll right down to the Speech part and click on on Stay Speech.
- Within the Voice setting, click on the pop-up menu. Search for your Private Voice and choose it.
- Activate the swap on the high for Stay Speech.
A Kind to Communicate field will seem, and you’ll enter some textual content and hit Return to pattern your Private Voice. If you wish to disguise the field, click on the menu bar icon that appears just like the Stay Speech icon (a keyboard with a microphone within the decrease proper nook).
The right way to use Textual content to Speech in FaceTime, macOS
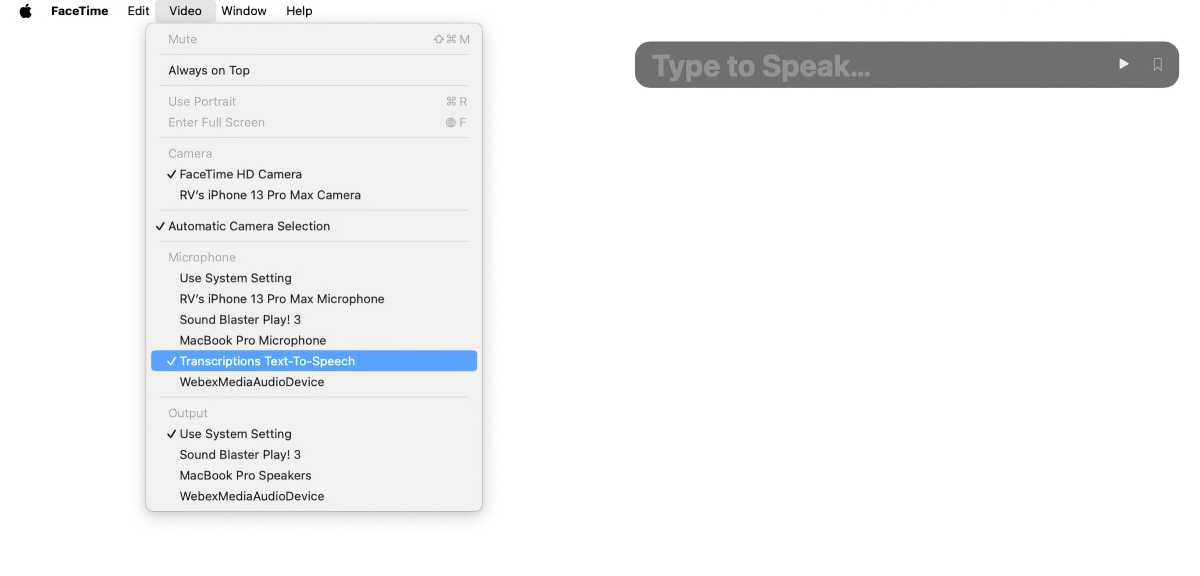
Foundry
If you wish to use text-to-speech enter in FaceTime, go to the Video menu within the FaceTime app, and choose Transcriptions Textual content-To-Speech below the Microphone part.
If you wish to set macOS to make use of Textual content to Speech for the Mac, go to System Settings > Sound, then scroll right down to the Output & Enter part and click on on Enter. Click on on Transcriptions Textual content-To-Speech.
That’s it! It’s best to be capable of use your Private Voice in text-to-speech conditions. When you don’t like how the Private Voice sounds, you possibly can delete it and do the process once more. You even add one other Private Voice by doing the process once more.

