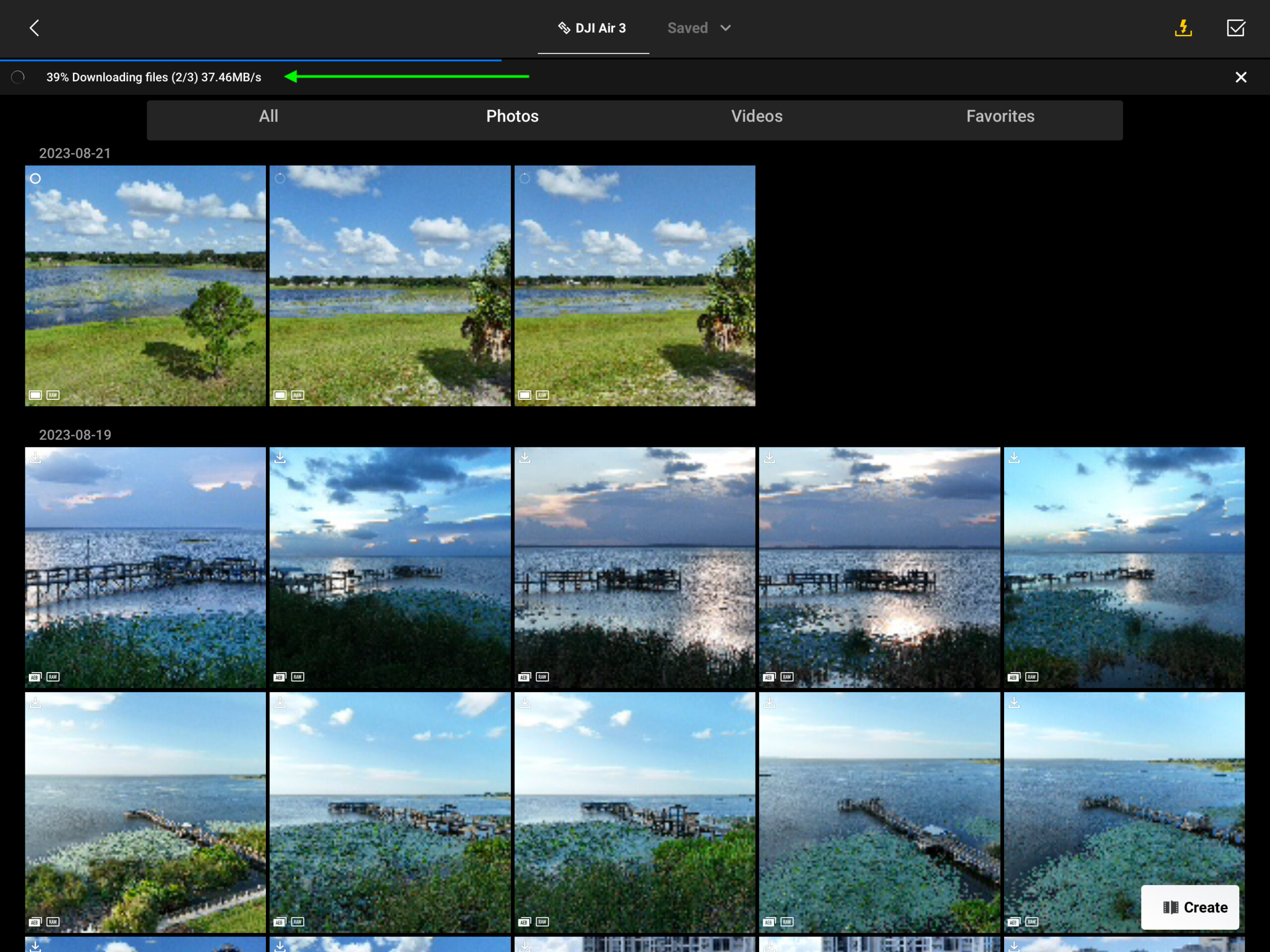The Air 3, with its twin stacked 1/1.3″ sensors, takes wonderful images, whether or not in optimum circumstances and even in low gentle, in large angle 24mm or medium tele 70mm.

On the video entrance, likewise, the 24mm and 70mm cameras seize spectacular 4k 100fps, 10-bit footage, that rivals a lot of the footage seen on the dearer Mavic 3 collection.
How can all of this content material be downloaded?
This complete information, with screenshots, will stroll by means of downloading images and movies if utilizing:
- a Home windows PC
- a Mac
- a mobile phone or sensible gadget
- The DJI Fast Switch function
Downloading Photographs & Movies
There are numerous methods to entry the content material on the Air 3.
One technique is the direct join technique, which may be achieved by straight connecting the Air 3 to a PC or Mac utilizing the included USB-C cable.
The second technique is utilizing an SD card reader. To take action, merely:
- Take away the SD card from the Air 3
- Insert the cardboard into the reader
- Plug the reader into a pc
Afterward, you may then view and edit the data straight from inside a listing in your PC or Mac.
This can be a handy strategy to switch/obtain recordsdata, because the Air 3 doesn’t have to be bodily current or linked to a pc to take action.
When you resolve to go this route, the steps under may be adopted after the PC or Mac has acknowledged the SD card.
Our Decide
SD Card Reader, Beikell Twin Connector USB-C
USB 3.0 Reminiscence Card Reader Adapter – Helps SD/Micro SD/MMC/SDXC/SDHC/Micro SDHC Appropriate with MacBook Professional, MacBook Air, Galaxy S21, S22
We earn a fee if you happen to make a purchase order, at no further price to you.
09/08/2023 09:41 am GMT
Downloading/Transferring recordsdata to Home windows PC
Direct Join Methodology
STEP 1: Join the Air 3 USB to USB-C cable to your PC, plugging the USB aspect into an empty USB slot in your PC.
STEP 2: Whereas the Air 3 is off, plug the USB-C finish into the Air 3.
STEP 3: Your PC ought to routinely acknowledge the Air 3 storage.
Be aware: In contrast to earlier DJI drones, there isn’t any must energy on the Air 3, as when it connects to the PC through USB-C, the inner storage and SD card are accessible.
Skip to STEP 4 within the SD Card Reader part under.
SD Card Reader Methodology
STEP 1: Eject the SD card from the Air 3.

STEP 2: Insert the Micro SD card into the corresponding SD card slot on the reader.
STEP 3: Insert the SD card reader into your PC.

STEP 4: Home windows/File Explorer might routinely launch. If it doesn’t, open your Home windows/File Explorer by right-clicking on the Home windows icon on the underside of your PC and selecting File Explorer.
STEP 5: After opening your File Explorer, it is best to see your Air 3’s SD card. I beforehand named mine Air 3 to simply distinguish it from the handfuls of different playing cards I insert and use on my PC often.
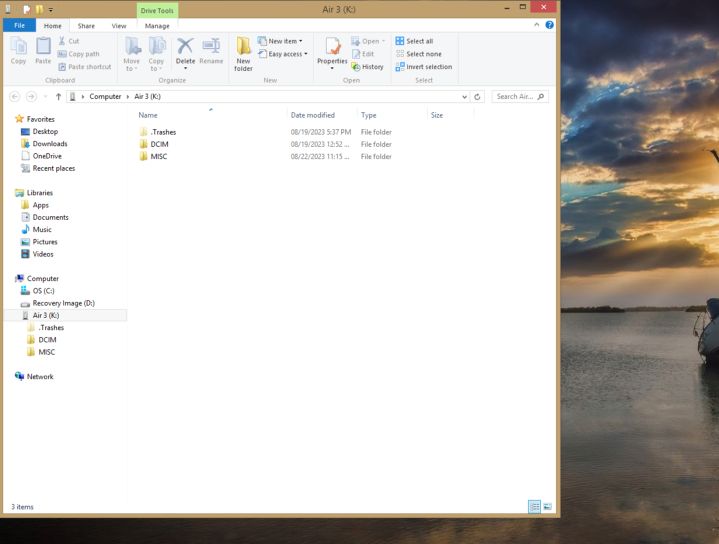
STEP 6: After clicking in your Air 3‘s SD card, you will notice the contents of the SD card.

STEP 7: Deciding on the DCIM folder will deliver you to the listing the place your media is in the end saved. Mine is the DJI_001 listing. yours could also be totally different.
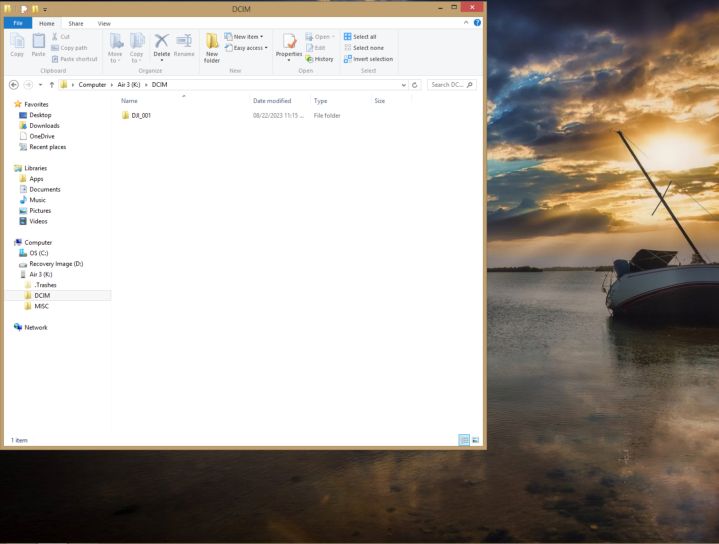

STEP 8: To repeat the entire recordsdata into the listing of your alternative in your PC, you may right-click the DJI_001 listing and select COPY.
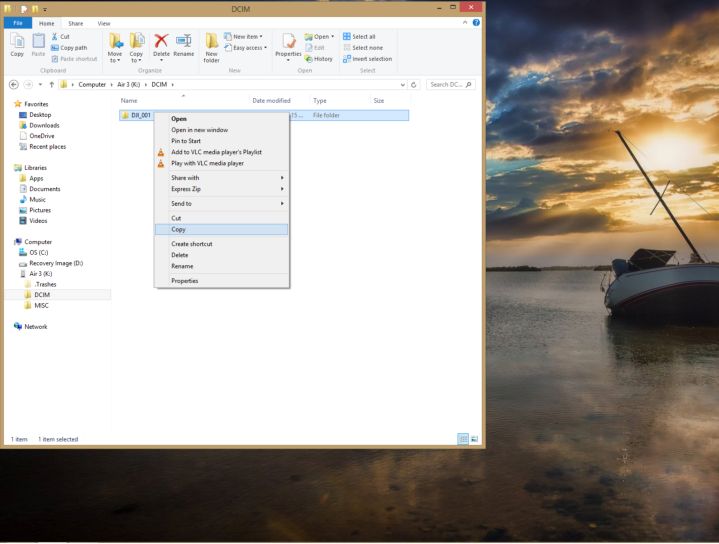
Alternatively, you may click on and select what recordsdata you’d like to repeat after which transfer to STEP 9.
STEP 9: To stick the recordsdata or listing into your folder/listing of alternative, navigate by means of the Explorer Window, find the listing you’d like to repeat to, open the listing, after which right-click and PASTE into mentioned location.

Mac
Direct Join Methodology
STEP 1: Join the Air 3 USB to USB-C cable to your Mac, plugging the USB aspect into an empty USB slot in your Mac.
STEP 2: Whereas the Air 3 is off, plug the USB-C finish into the Air 3.
STEP 3: Your Mac will routinely acknowledge the Air 3 storage (Inside reminiscence and SD card).
Be aware: In contrast to earlier DJI drones, there isn’t any must energy on the Air 3, as when it connects to the Mac through USB-C, the inner storage and SD card are accessible.
Skip to STEP 4 within the SD Card Reader part under.
SD Card Reader Methodology
STEP 1: Eject the SD card from the Air 3.

STEP 2: Insert the Micro SD card into the corresponding SD card slot on the reader.

STEP 3: Insert the SD card reader into your Mac.
STEP 4: After the SD card reader connects to the Mac surroundings, it is best to see the SD card identify seem on the desktop.
On this occasion, mine is known as Air 3.

STEP 5: After you double-click the SD card icon (proven above) a Mac Finder window will open, exhibiting you the contents of the cardboard.
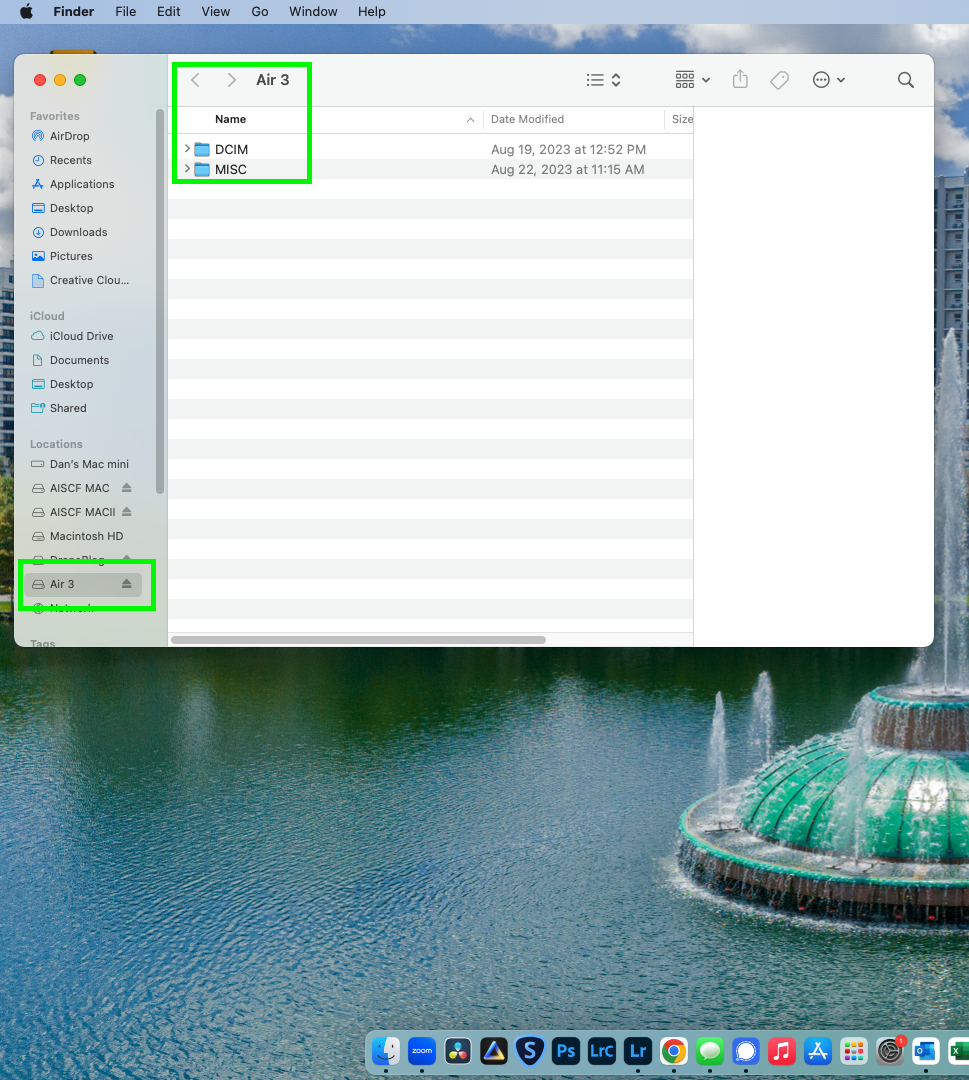
STEP 6: To entry your Air 3’s photos or movies, double-click the DCIM folder.
STEP 7: Below the DJI_001 listing (yours could also be totally different) you’ll find your DNG (RAW), JPEG, and MP4 recordsdata.
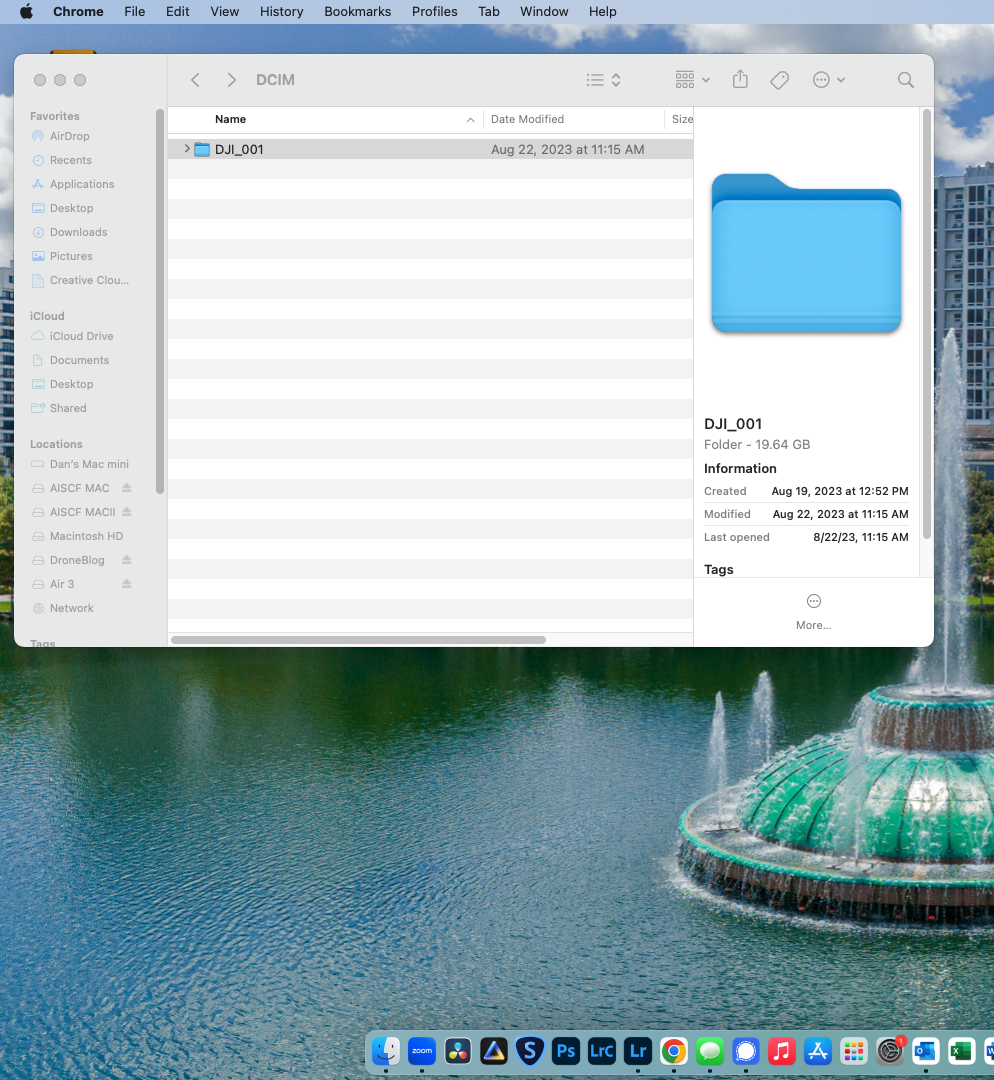
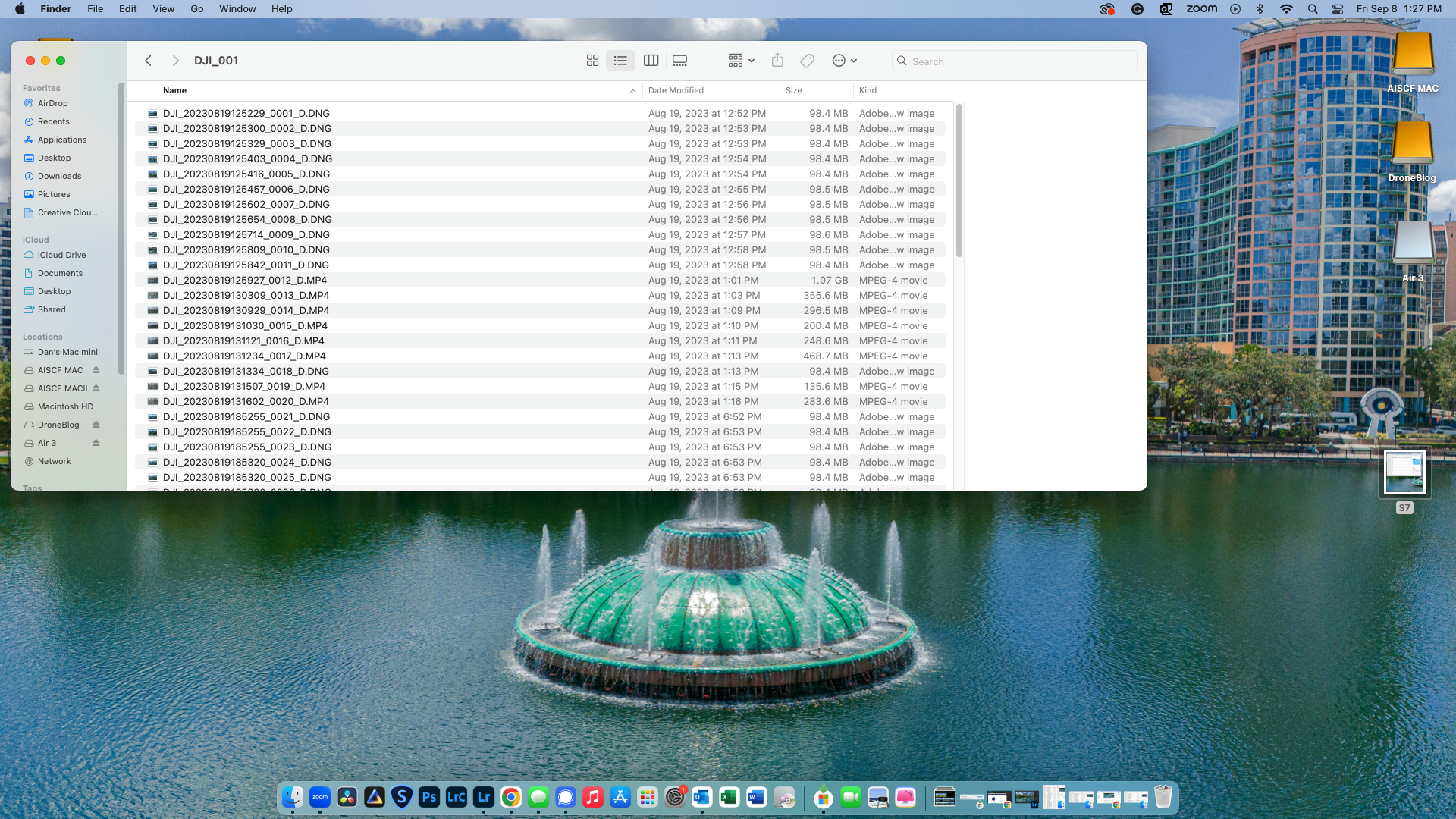
STEP 8: To repeat the entire recordsdata into the listing of your alternative in your Mac, you may right-click the DJI_001 listing and select COPY.
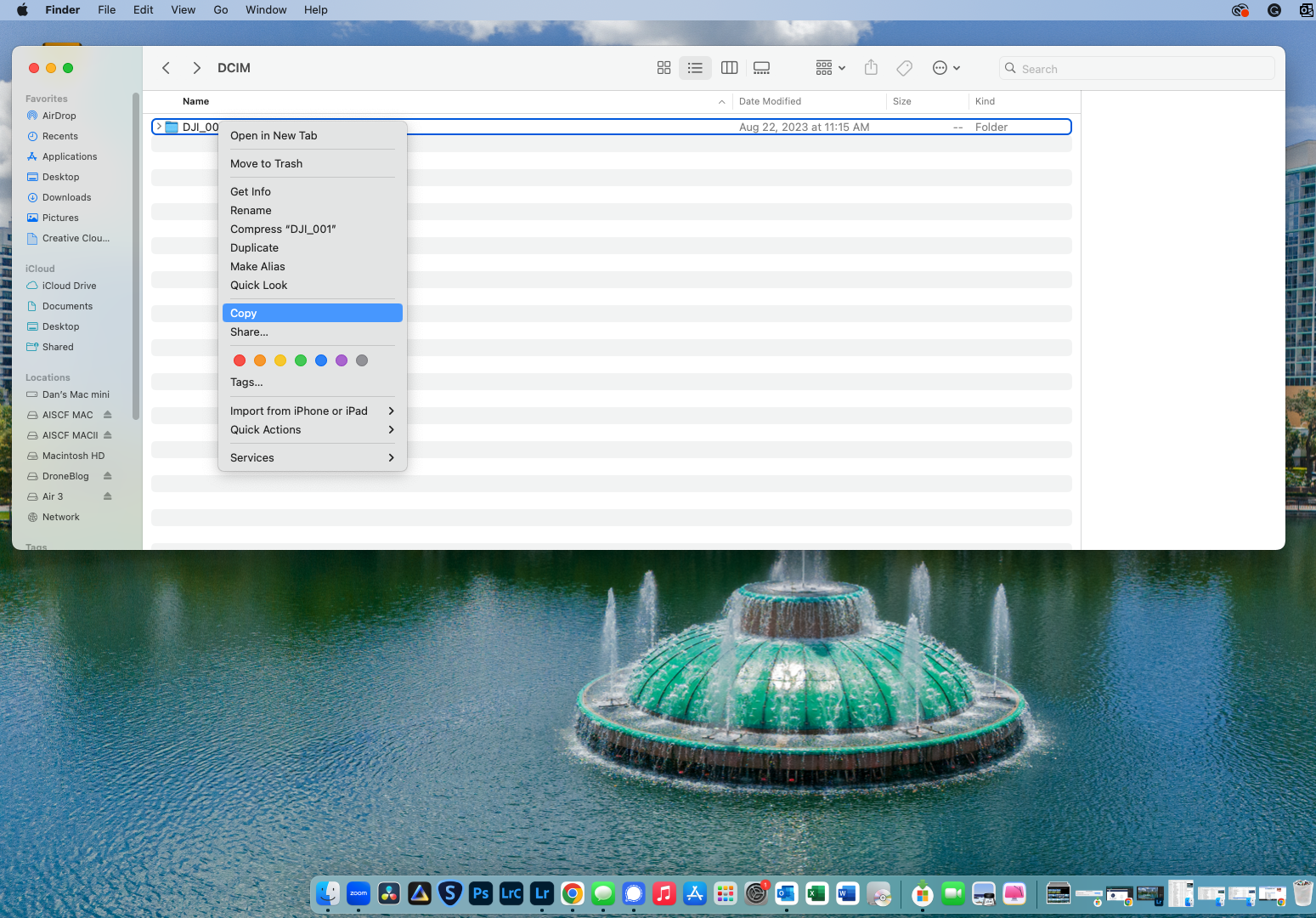
You may as well choose and select what recordsdata you’d like to repeat after which transfer to STEP 9.
STEP 9: To stick the recordsdata or listing into your folder/listing of alternative, navigate by means of the Finder Window, find the listing you’d like to repeat to, open the listing, after which right-click and PASTE into mentioned location.
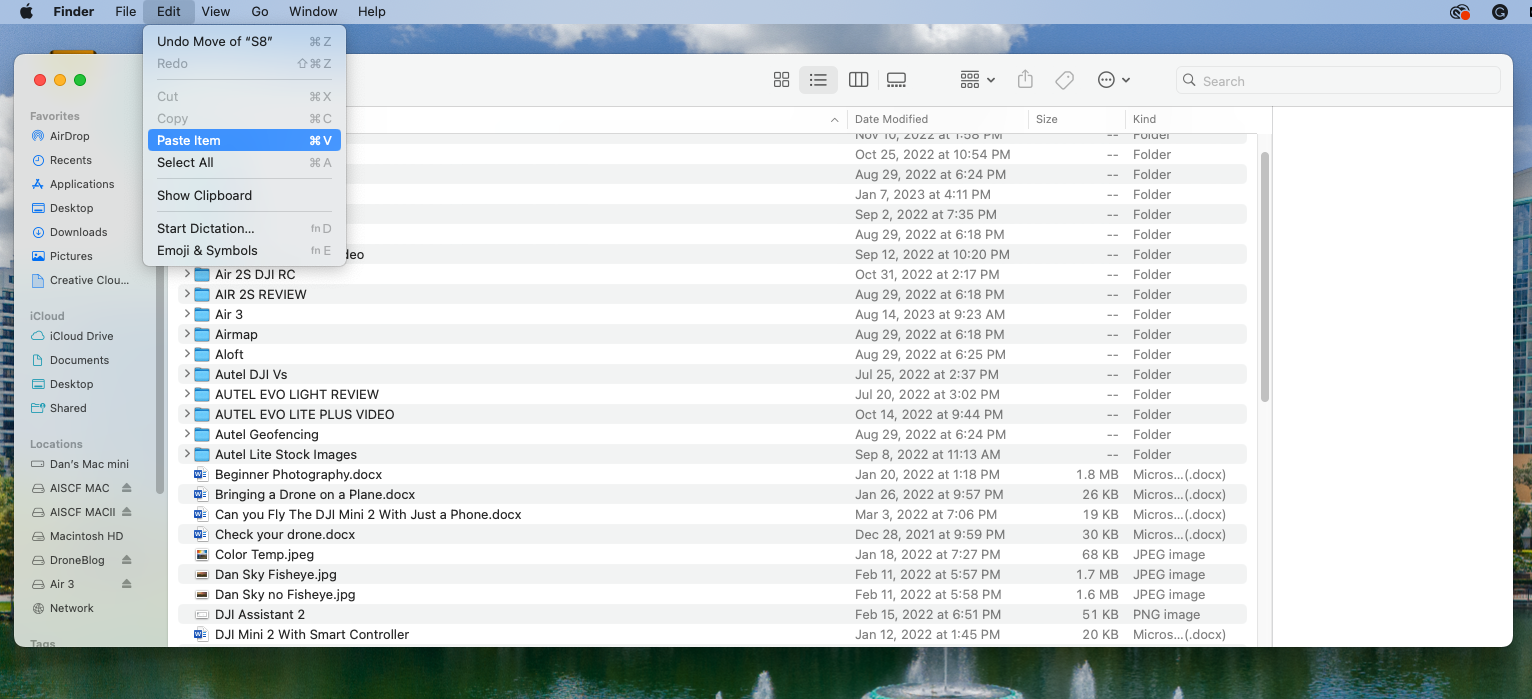
Telephone/System
When flying with a DJI RC-N2, you may obtain photographs and movies from the Air 3 SD card on to your smartphone, whereas linked to the DJI Fly app.
Downloading particular person recordsdata is pretty sluggish, however will work for many who solely must entry and edit just a few recordsdata. These eager to obtain a number of recordsdata will wish to use the QuickTransfer function on the finish of this text.
We talked about the DJI RC-N2 as being the controller you may copy Air 3 recordsdata with, as images and movies can’t be copied to the DJI RC2 distant controller right now. The recordsdata from the Air 3 are copied on to your Android or iOS smartphone or gadget by means of the DJI Fly app.
To obtain recordsdata on to your Android or iOS smartphone or gadget whereas within the DJI Fly app:
STEP 1: Whereas linked to the powered-on Air 3, again out to the primary DJI Fly display.
STEP 2: Choose Album
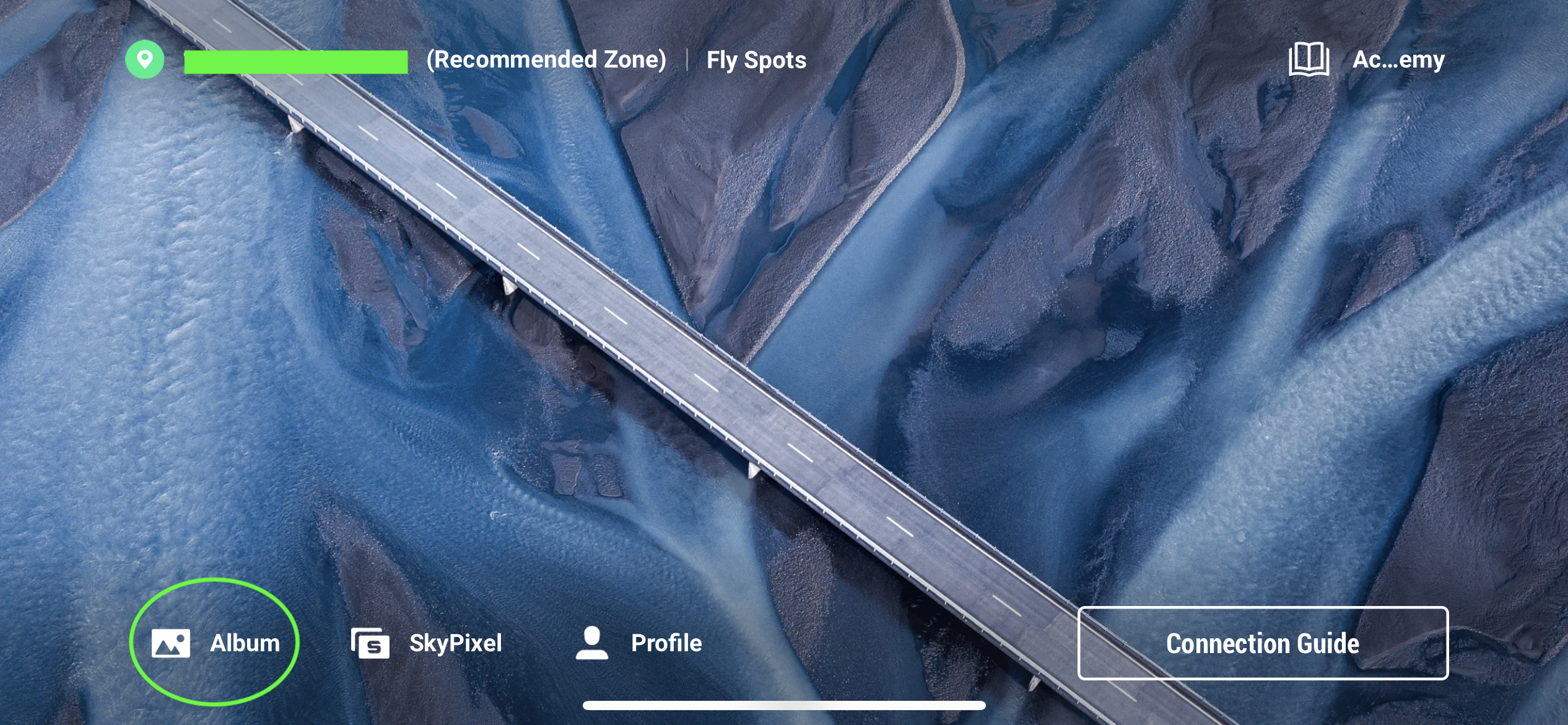
You’ll be able to then select to view Photographs, Movies, or all content material.
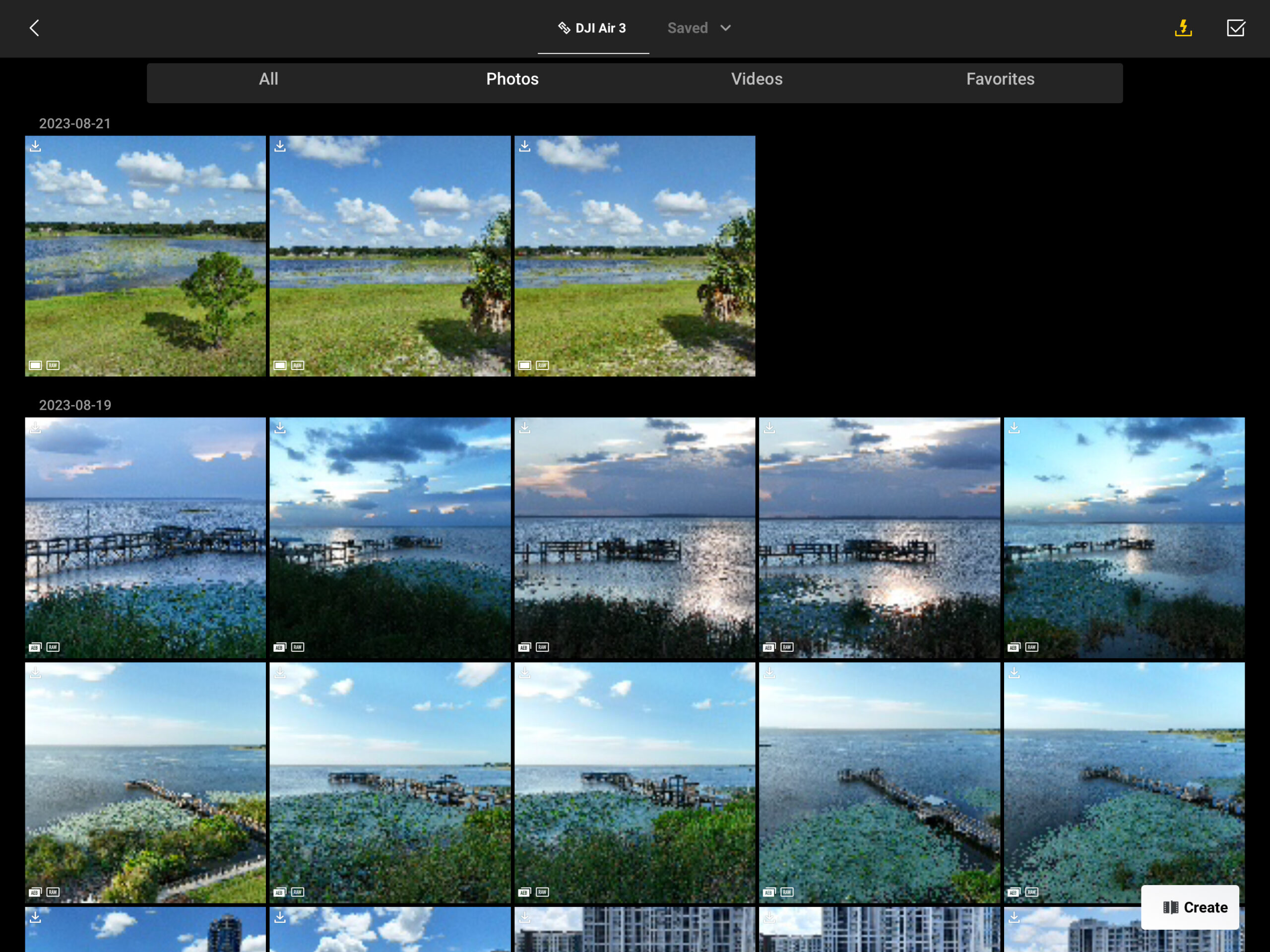
STEP 3: Press the checkmark within the higher right-hand nook to enter batch choose mode, the place you may both individually choose recordsdata to obtain or batch choose a number of recordsdata.
STEP 4: Choose the recordsdata wanted, then press the obtain button on the underside right-hand nook.
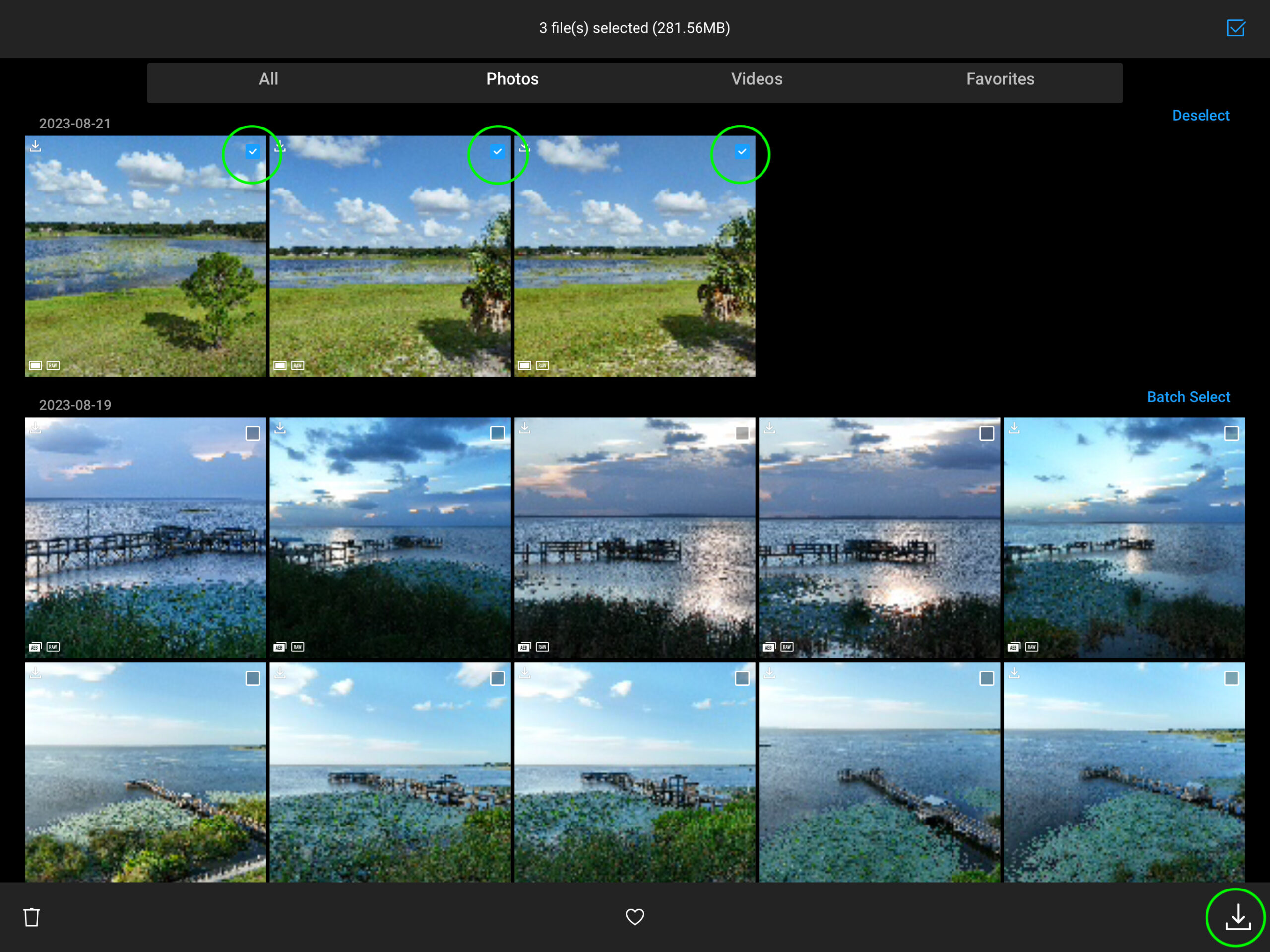
You’ll see a progress bar and indicator letting you realize the file(s) are downloading.
You’ll be able to then entry these recordsdata from inside your telephone or pill editor or photo-browsing app of your alternative.
QuickTransfer Function
The fast switch function means that you can wirelessly export content material out of your Air 3’s SD card to an Android or iOS (Apple) smartphone or gadget, all with out having to energy on the distant controller.
That is ideally suited for many who wish to rapidly edit their images or movies and instantly share them with household, associates, or on social media.
The objects wanted for the QuickTransfer function:
- Air 3 (distant controller not required)
- Your sensible gadget/telephone
- DJI Fly loaded on the sensible gadget
Be aware: If utilizing a DJI RC2, you can’t use the QuickTransfer function to export images and movies to the distant controller. Because the RC doesn’t have modifying capabilities, transferring content material shouldn’t be supported. Enhancing must be achieved on an Android or iOS sensible gadget
To make use of the QuickTransfer function:
Step 1: Take away the gimbal guard and energy on the Air 3.


Step 2: Open the DJI Fly app
There will likely be a message stating Change to QuickTransfer Mode. Choose Change.

Step 3: You’ll be requested to Press and maintain the ability button for two seconds on the Air 3, to attach DJI Fly to the Air 3.
Press and maintain the ability button for two seconds.
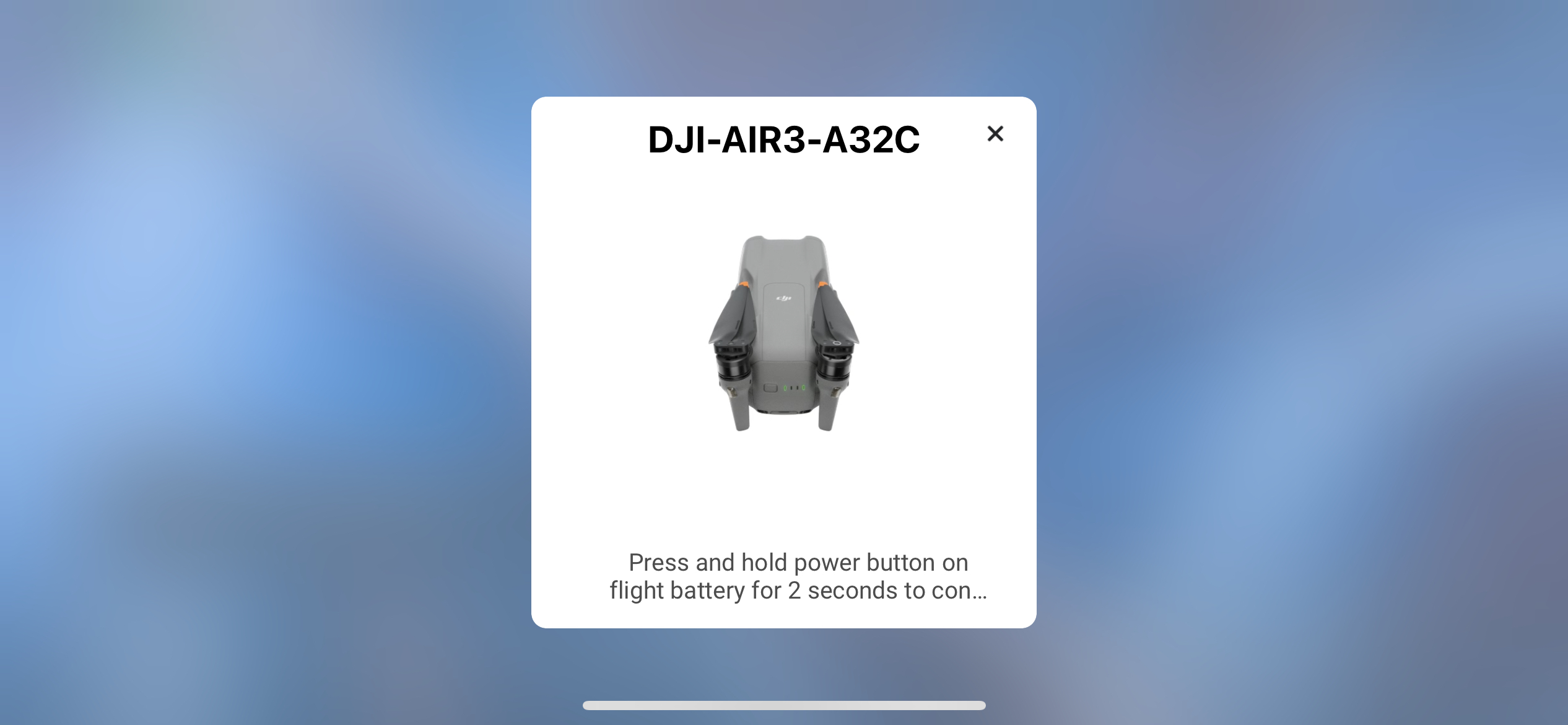
Step 4: After urgent and holding the ability button for two seconds, you’ll be requested to be a part of the DJI Air 3 community. Press Be a part of.

Step 5: Press View Album to see the content material on the Air 3 SD card.
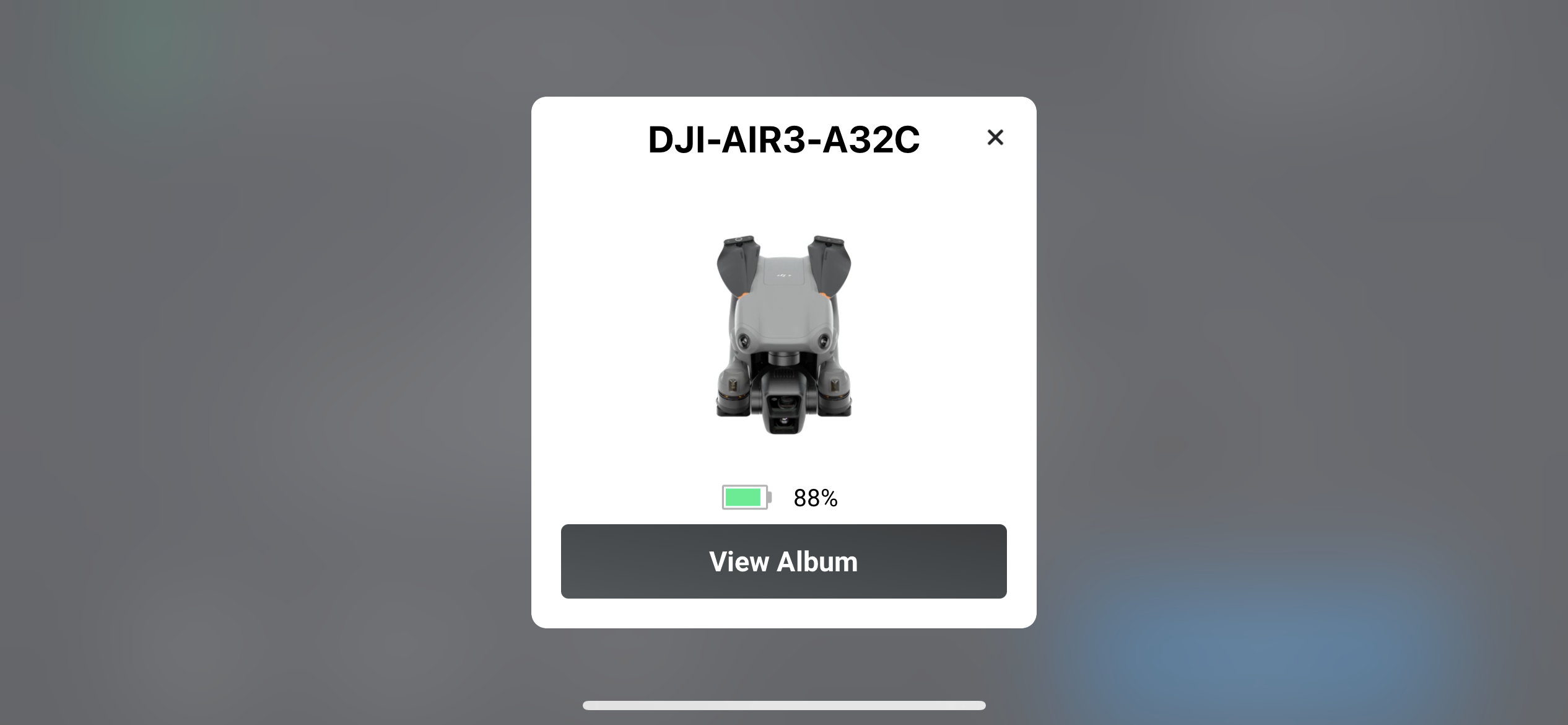
You’ll be able to then select to view Photographs, Movies, or all content material.
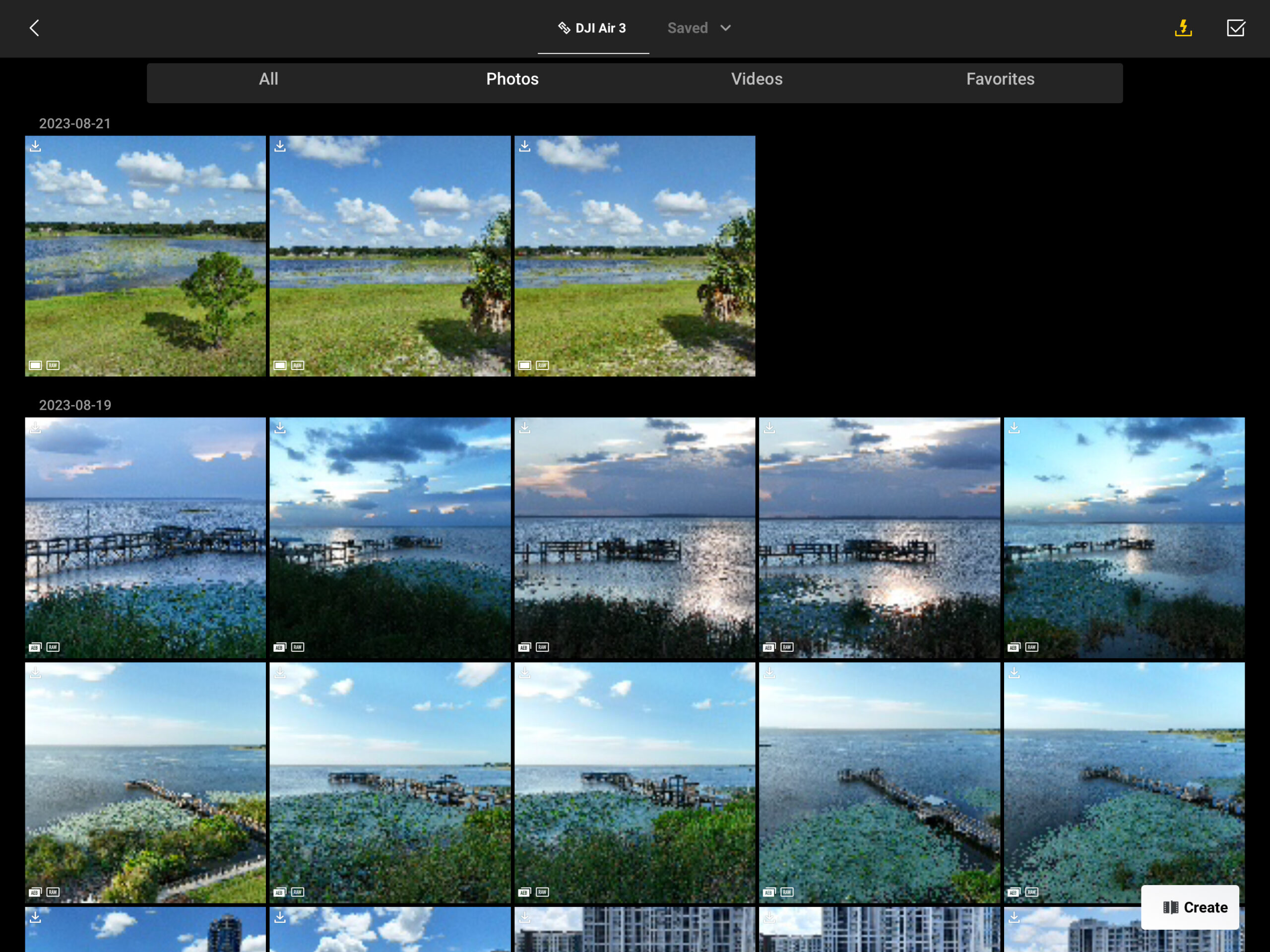
Step 6: Press the checkmark within the higher right-hand nook to enter batch choose mode, the place you may both individually choose recordsdata to obtain or batch choose a number of recordsdata.
Choose the recordsdata wanted, then press the obtain button on the underside right-hand nook.
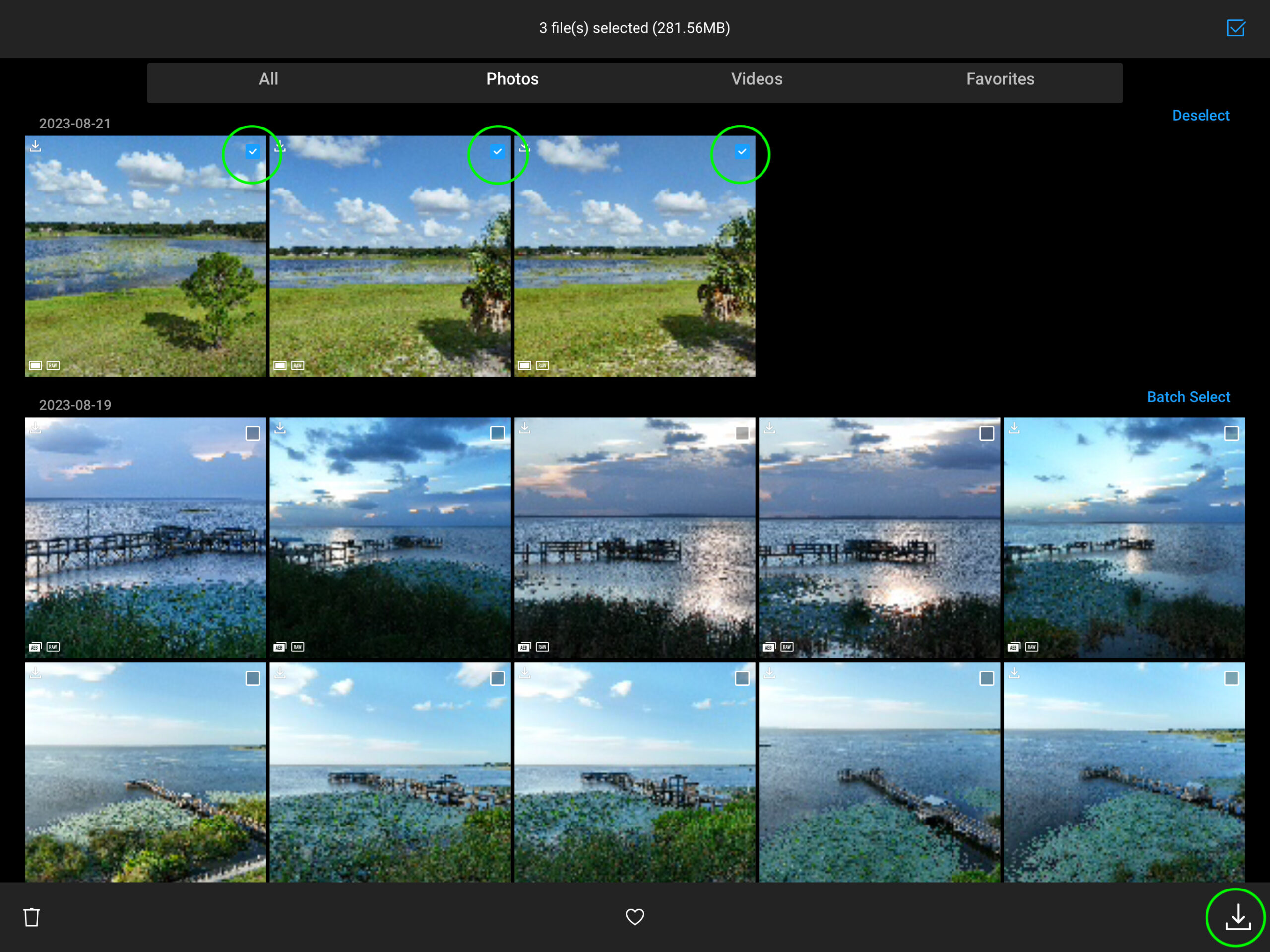
You’ll see a progress bar and indicator letting you realize the file(s) are downloading.
You’ll be able to then entry these recordsdata from inside your telephone or pill and use the video/picture editor or picture gallery of your alternative.