In relation to rapidly taking good care of each day duties, the command line might be each highly effective and harmful. Take the instructions on this article for instance: the rm command permits you to take away (or delete) information. The rmdir command does the identical to directories (also referred to as folders). However watch out: In contrast to once you transfer information to the Trash from the Finder, there’s no approach to get them again when you use these instructions.
Nonetheless, if you wish to faucet into Terminal’s powers in macOS Sonoma or older variations, it is a command you may’t overlook. I’ll present you the way to add a safeguard to make sure that you solely delete information you actually need to delete.
Why trouble deleting information with the command line?
Deleting information with the Finder isn’t too tough, plus you may at all times fish information out of the Trash when you change your thoughts. So why trouble utilizing the command line? Listed here are some causes:
- You should utilize wildcards to delete a number of information rapidly and effectively.
- You possibly can take away information from the Trash once you encounter cussed errors.
- You possibly can delete information which are hidden within the Finder. These information, which may include settings for sure apps or components of macOS, include a dot (.) earlier than their names and the Finder doesn’t present them.
- If you happen to’ve misplaced entry to the Finder as a result of your Mac is on the blink, you would possibly have the ability to use the command line to troubleshoot the issue.
The best way to delete information
It’s dangerously straightforward to delete information with the rm command. Right here’s an instance. After you launch Terminal (in your /Functions/Utilities folder) sort cd ~/Desktop to navigate to the Desktop listing. To delete a file on the Desktop, sort rm filename, changing filename with the precise title of the file you need to delete. (When you’ve got a file title with areas, you might want to put the title in quotes: "For Instance.txt".) If you happen to had a file right here named MyFile.rtf that you just by no means, ever wished to see once more, you can run this command:
rm MyFile.rtf
Whenever you press Return, the file will go poof! The Mac doesn’t verify if you wish to delete the file. It will likely be gone, toast, historical past. You possibly can’t get it again.
You possibly can even delete a number of information in a single command. When you’ve got three information in your Desktop that you just need to delete, and also you need to delete them suddenly, you are able to do so like this (if in case you have a file title with areas, you might want to put the title in quotes: "For Instance.txt".):
rm MyFile.rtf MyCV.rtf MyGreatAmericanNovel.rtf
Once more, urgent the Return key does the soiled work.
A security web
It’s value repeating: this command deletes information. It nukes them. You possibly can’t get them again. You possibly can’t click on on the Trash icon and retrieve information you’ve unintentionally deleted.
However there’s a security web: it’s the -i (interactive) flag. So when you’re feeling cautious, you can run the above instructions with this flag as follows:
rm -i MyFile.rtfOr, within the case of deleting a number of information:
rm -i MyFile.rtf MyCV.rtf MyGreatAmericanNovel.rtf
In every case, urgent Return gained’t truly activate the rm command, as a result of the -i flag acts as a pause button. You’ll see the next in Terminal when operating these instructions:
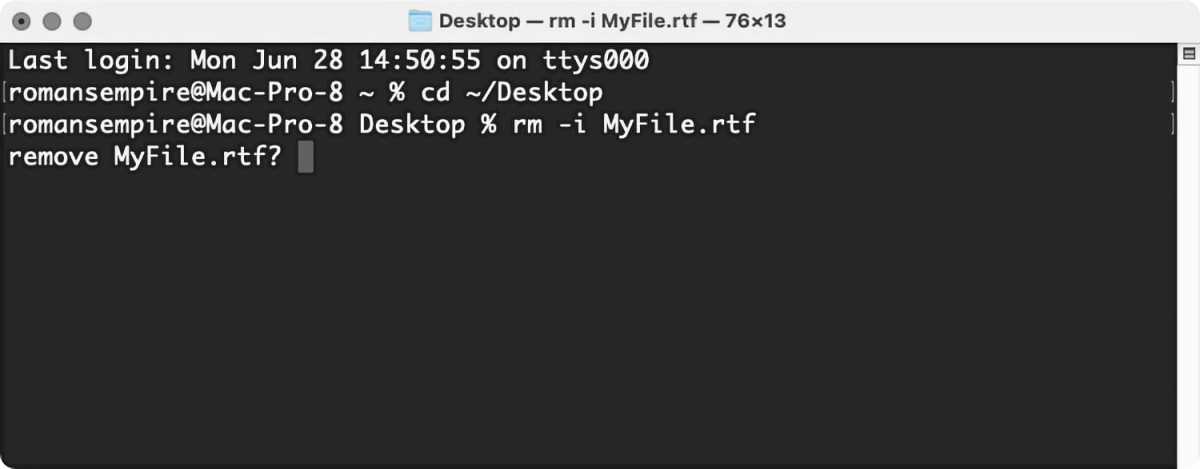
IDG
To be able to proceed, you might want to sort sure, or just y. Within the case of a number of information, you’ll see one question for every file. Granted, it’s straightforward to get into the behavior of rapidly typing y, however the query is meant to make you cease and suppose very fastidiously about whether or not you actually need to delete that file.
The best way to delete empty directories (a.ok.a folders)
Deleting directories, or folders, is a bit totally different. If you happen to attempt to run the rm command on a listing, you’ll see the next message:
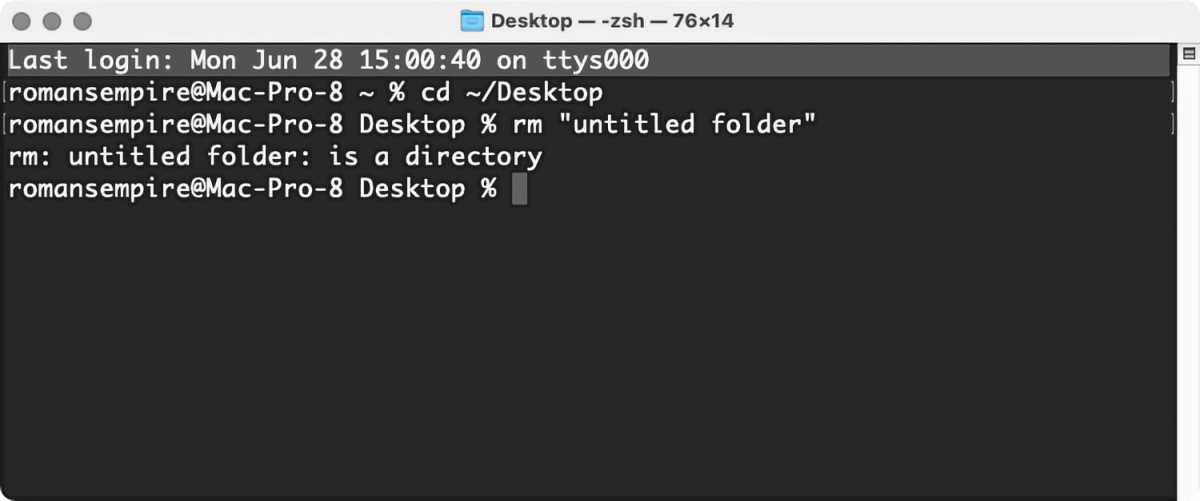
You possibly can’t delete a listing utilizing the rm command.
IDG
There’s a particular command for deleting directories: rmdir. So to delete a listing named Archives, run this command (When you’ve got a listing title with areas, you might want to put the title in quotes: "For Instance".):
rmdir Archives
You possibly can’t use the -i flag with the rmdir command, so the command is a bit riskier.
Word that this command solely deletes empty directories. If you wish to delete a listing and the information it comprises, learn on.
The best way to delete all the pieces in a listing
The rm command has a strong possibility, -R (or -r), in any other case often known as the recursive possibility. Whenever you run the rm -R command on a folder, you’re telling Terminal to delete that folder, any information it comprises, any sub-folders it comprises, and any information or folders in these sub-folders, all the best way down. You enter the command as rm -R directoryname, the place you substitute directoryname for the title of the listing you need to delete. (When you’ve got a listing title with areas, you might want to put the title in quotes: "For Instance".)
For instance, let’s say you’ve a listing filled with archives, containing sub-directories and information. Deleting every merchandise individually from the Finder or the command line can take a very long time. So simply run the command like this:
rm -R Archives
Bear in mind, this deletion is closing. However you need to use the -i flag for cover:
rm -iR Archives
This may ask you to verify the deletion of every merchandise. This may be annoying, however until you’re actually positive you need to delete all these information, it’s in all probability finest to be secure.
Can’t empty Trash within the Finder? Use the Terminal
When can the rm -R command come in useful? Say you may’t empty the Trash in your Mac. A file is perhaps locked or it’s possible you’ll not have permission to delete a number of information. This form of glitch is annoying, however you need to use the command line to offer a straightforward resolution.
In Terminal, sort the next:
rm -R
Then sort an area.
Within the Finder, open the Trash, after which drag the objects it comprises to the Terminal window. You’ll see a number of information with paths reminiscent of /Customers/.Trash/file.txt.
If there are many information, it’s possible you’ll discover that the ensuing record—all on one lengthy line, wrapping within the Terminal window—could also be very lengthy. If you happen to’re completely positive that you just need to delete all this stuff, press Return. Terminal will empty the Trash. Command line win!
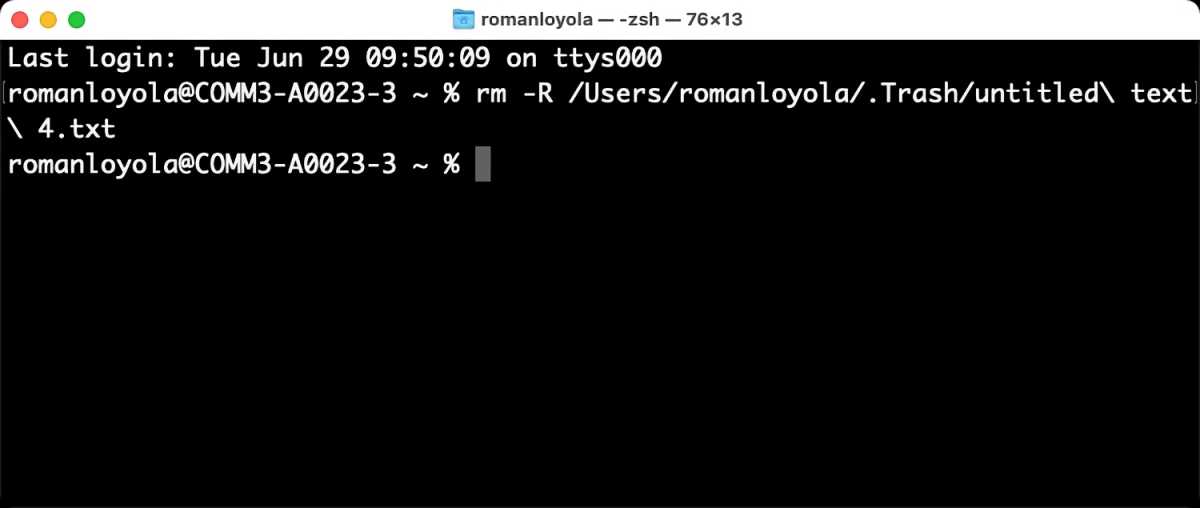
IDG
Wish to be taught extra? See our articles about navigating the file system with the command line, studying from man pages, and copying and transferring information.
