If you’re a developer, or simply inquisitive about what the following model of macOS will probably be like to make use of, you could have been operating the the beta of the macOS Sonoma model in your Mac. However what do you do if you now not need to run the beta?
If the beta is inflicting havoc along with your Mac, you’re fed up with having to put aside hours every week whereas the most recent replace is put in, otherwise you need to preserve the newest steady model slightly than spoil issues with the following replace learn on.
We’ll run by the straightforward steps to revert from the macOS Ventura beta to the total model of Ventura, earlier than operating by the marginally extra complicated course of for reverting from the macOS Sonoma beta to macOS Ventura.
If it’s the iOS beta program you want to go away learn: The right way to take away an iOS beta out of your iPhone
The right way to cease getting the macOS beta
If you’re nonetheless operating the macOS Sonoma beta and need to set up the brand new model of macOS Sonoma, the method to revert to the total model is comparatively easy.
The very first thing to do is take away your self from Apple’s macOS beta program as it will cease the beta updates from arriving in your Mac.
- Open System Settings.
- Click on on Basic.
- Click on on Software program Replace.
- Click on the i beside Beta updates and ensure it’s set to off.
Now that you’ve got left the Beta program the following model of macOS that’s supplied to you through System Settings will probably be a full model of macOS and it is possible for you to to put in that as common.
It’s barely extra difficult if you’re operating a more recent model of the beta than the official model. In that case, you possibly can both await Apple to problem the following macOS Sonoma replace and set up that as an alternative, or you possibly can comply with the steps beneath to revert to an older model of macOS.
When you don’t need to await that subsequent replace then you possibly can set up macOS Sonoma utilizing macOS Restoration.
- To enter Restoration mode press and maintain the facility button whereas your Mac begins up and proceed to press and maintain the button till you see a startup choices window seem with an Choices icon. (On an older Mac you enter Restoration by urgent the Command and R buttons throughout start-up).
- Choose Choices and click on Proceed.
- macOS Utilities will open with the choice to Reinstall macOS [version]. Choose that choice.
- Enter your password if required.
- Wait whereas set up takes place (don’t let the Mac fall asleep).
Chances are you’ll have to erase your disk, by which case you’ll want to be sure that essential paperwork are backed up (not in Time Machine as that may also copy the model of macOS you’re operating).
If this doesn’t give you the results you want, or you are attempting to revert to Sonoma as soon as Apple begins work on the following macOS beta in the summertime of 2024, then the following choice is to wipe your Mac and do a clear set up following the steps beneath.
There’s extra recommendation about putting in macOS in your Mac right here and right here’s what to do when you encounter issues putting in macOS.
The right way to reinstall macOS after the beta
If you’re operating a beta of macOS 15 when it arrives, or when you haven’t been capable of revert to the ultimate model of macOS Sonoma from the beta utilizing the steps above, chances are you’ll need to strive the next.
If you wish to reinstall an older model of macOS after operating the beta (e.g. Ventura after operating Sonoma beta, as within the instance beneath) you’ll need to wipe your Mac first. You gained’t have the ability to set up Ventura excessive of Sonoma, sadly. Because of this we all the time suggest making a backup prior to installing a beta, or any newer model of macOS.
Depart the beta program
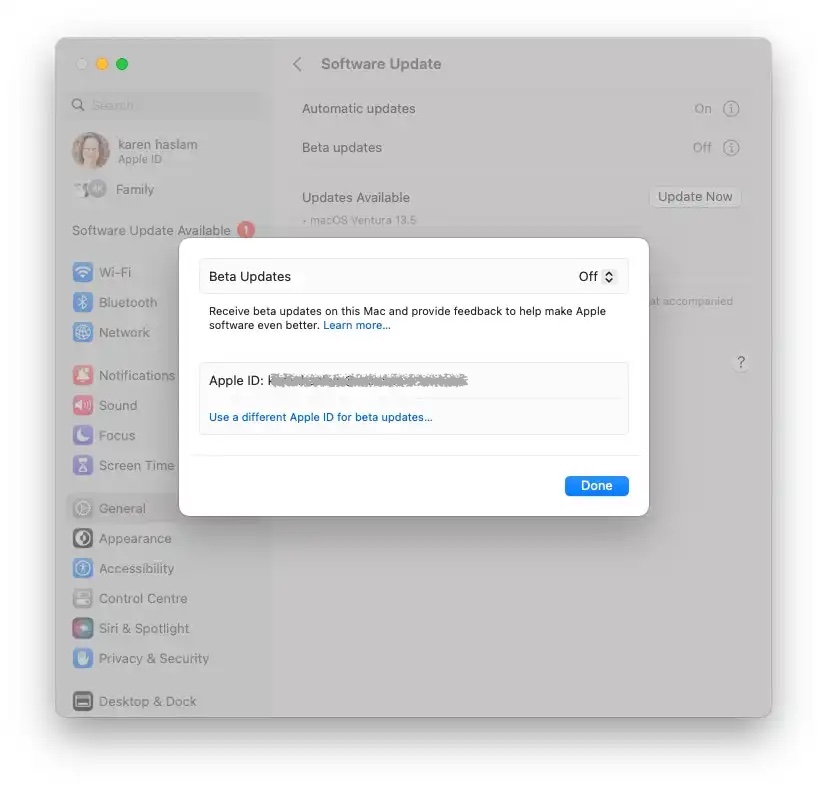
Foundry
The very first thing to do is take away your self from Apple’s macOS Sonoma beta program as it will cease the beta updates from arriving in your Mac.
- Open System Settings.
- Click on on Basic.
- Click on on Software program Replace.
- Click on the i beside Beta updates and ensure it’s set to off.
This may cease any additional Sonoma updates being put in in your Mac, however if you wish to revert again to Ventura you’ll need to wipe your Mac, as per the directions beneath.
Wipe your Mac
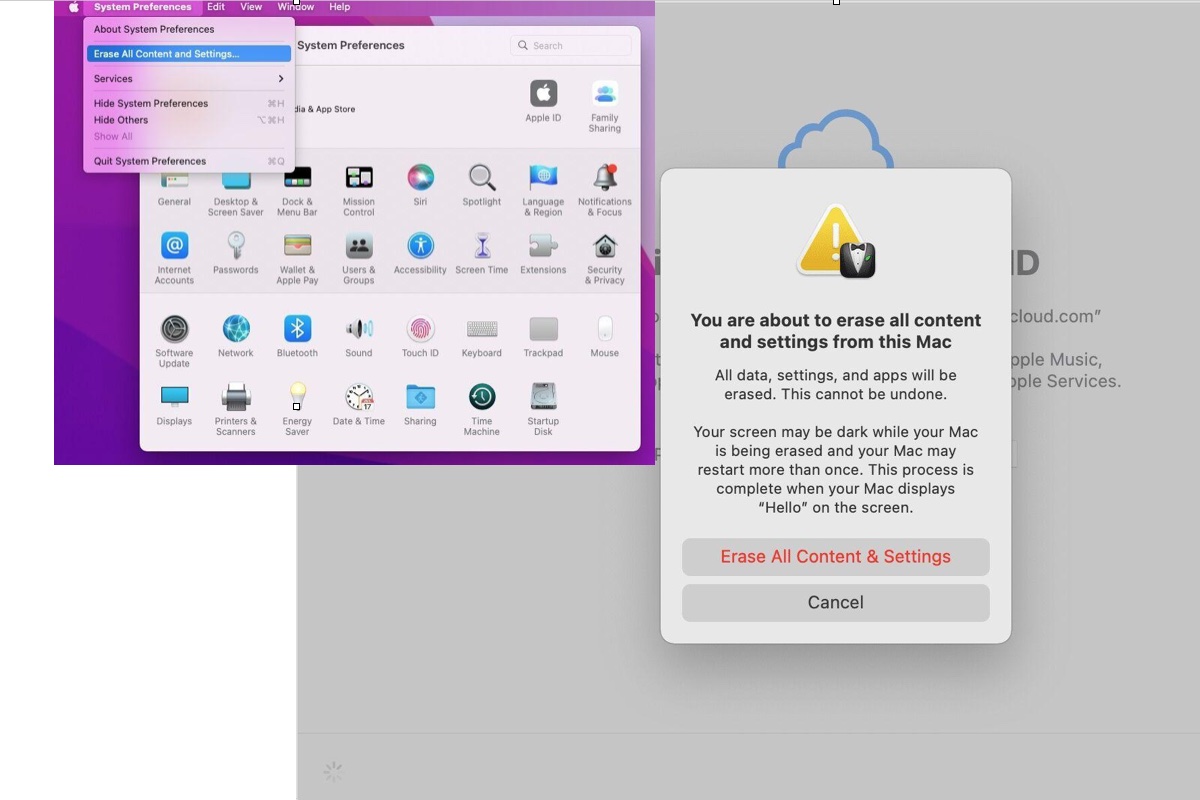
Foundry
Sadly, if you’re shifting from macOS Sonoma again to Ventura you’ll need to erase all the information out of your Mac first. You can not set up Ventura on prime of Sonoma.
Fortunately there’s an Erase All Content material and Settings choice in System Settings that makes it simple to return your Mac to manufacturing facility settings.
To seek out the Erase All Content material and Settings choice open System Settings > Basic > click on on Reset > click on Erase All Contents and Settings.
When you click on on Erase All Content material and Settings every little thing will probably be taken care of. We run by the method in additional element right here: The right way to manufacturing facility reset a MacBook or Mac.
Simply observe that throughout the course of any Bluetooth keyboards or mice will probably be disconnected, so in case you have wired choices they are going to be useful. When you don’t have a wired mouse or keyboard you need to get an choice to attach your Bluetooth peripherals when the Mac restarts.
In case your Mac doesn’t have an M-series chip or a T2 chip the method to wipe it’s a bit completely different (and described within the story linked to above).
Reinstall macOS
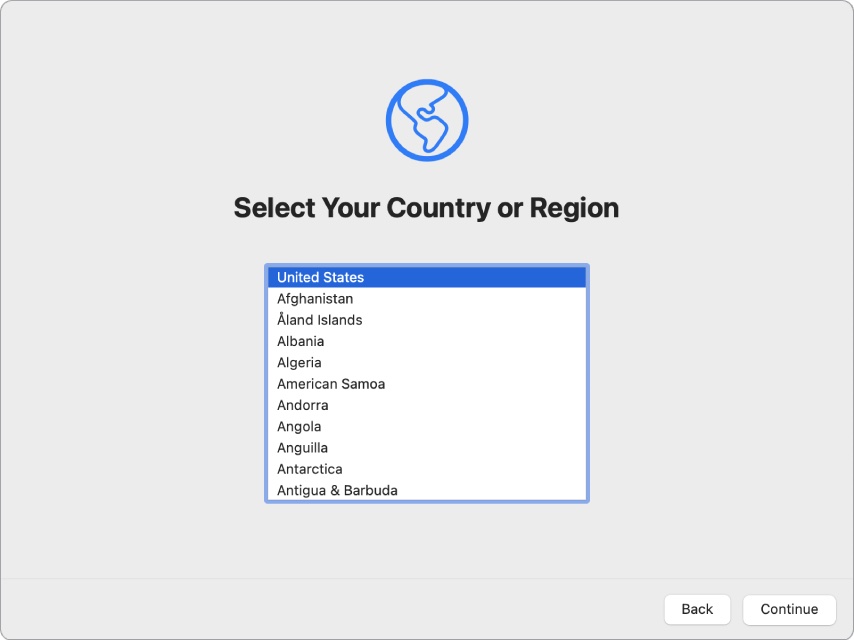
Foundry
As soon as your Mac has been wiped and reset to manufacturing facility settings it ought to restart operating the most recent full model of macOS that’s appropriate along with your Mac.
You have to to affix your Wi-Fi community and join your mouse and keyboard if they’re Bluetooth.
Ultimately, you’ll ultimately see an Activate Mac display screen. Click on on Restart.
On restarting your Mac will information you thru steps to set it up as if it was the primary time.
Get well your Mac through Time Machine
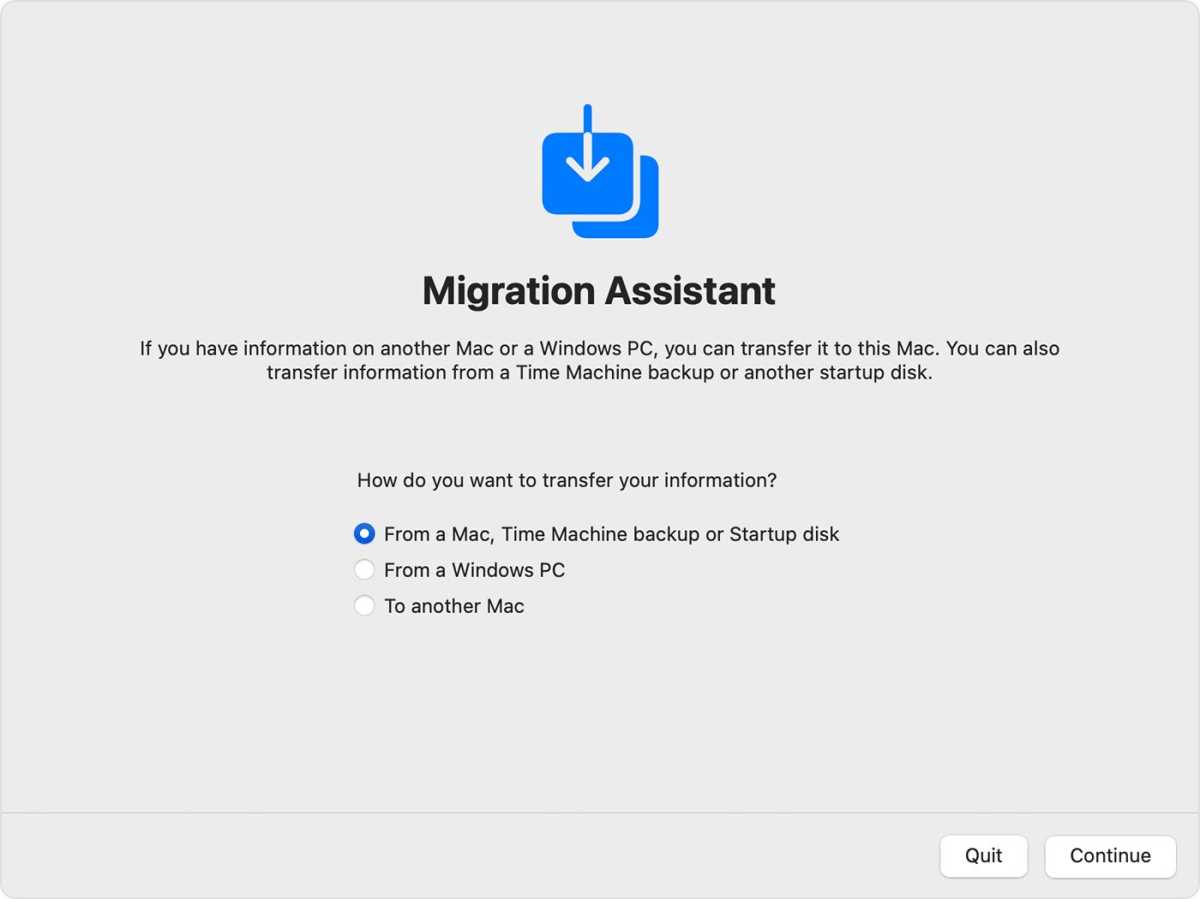
Foundry
After your content material and setting have been eliminated out of your Mac you possibly can both set it up as new, or you possibly can recuperate a Time Machine backup along with your knowledge from earlier than your beta journey.
This backup must be from earlier than you put in the beta or you’ll simply reinstall the beta.
When you have wiped your Mac and are setting it up as new, recovering your outdated settings and knowledge through a Time Machine backup is very easy.
- In the course of the setup course of you can be requested in case you have a Time Machine backup. Simply say sure.
- Plug in your backup drive and go away the Mac because it recovers the information from the Time Machine backup.
- As soon as it has executed that your Mac will probably be as near what it was earlier than you put in the beta.
Alternatively, when you resolve to recuperate your Time Machine backup afterward, you are able to do so utilizing macOS Restoration.
- Plug within the onerous drive on which your Time Machine backup is positioned.
- Restart your Mac.
- When you have an M1-Collection Mac you must press and maintain the facility button till you see the Loading startup choices display screen at which level click on on Choices after which Proceed. See The right way to begin a Mac in Restoration mode. (On an Intel-powered Mac maintain down Command + R till the Apple emblem seems.)
- Now you’re in macOS Restoration, you’ll see the choice to Restore out of your Time Machine Backup. Choose that and click on Proceed.
- Select your Backup supply and click on on Proceed once more.
- Select the right backup – the final one from earlier than you put in the beta. (You may test this by wanting on the macOS model column).
Now we have a information to restoring from Time Machine right here.
What to do in case your Mac gained’t obtain Ventura
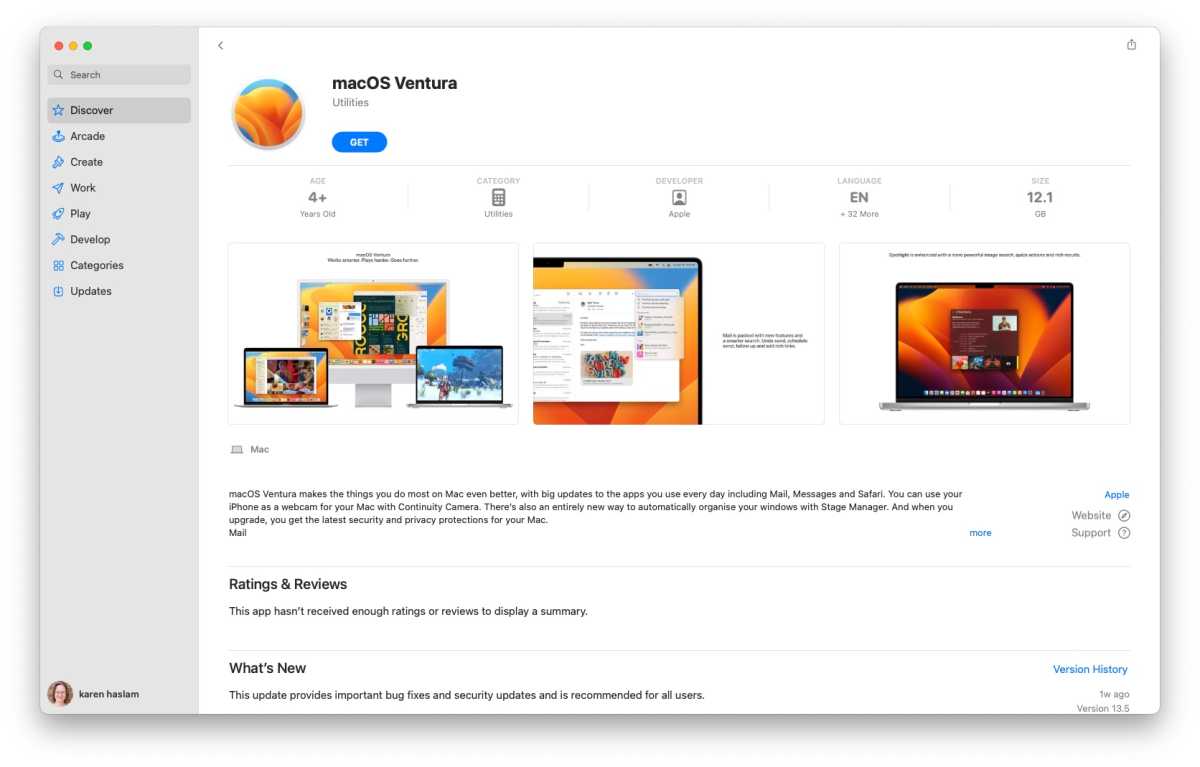
Foundry
When you discover that Ventura isn’t out there to obtain through Software program Replace–maybe as a result of your Mac erroneously believes it’s already operating the software program–you possibly can trick your Mac into downloading the total model of the software program and putting in it through the use of the Mac App Retailer.
- Open the Mac App Retailer.
- Click on right here for Ventura, this hyperlink for Monterey, this hyperlink for Large Sur, or this hyperlink to Catalina).
- Click on on Get and your Mac will provide to obtain the installers.
- The Software program Replace window from System Settings/System Preferences will open. Verify that you simply need to obtain the software program, you’ll additionally see a warning that you’re downloading an older model of the OS, ignore it.
- Wait whereas the macOS downloads – it might take some time, and in case your web connection drops you may need to begin once more.
- As soon as it’s downloaded click on on Open and wait whereas it installs. Count on this to take some time…
You might even see a message that the software program is already put in. Simply verify that you simply do need to go forward with the obtain and after getting the installer it is possible for you to to put in the ultimate model over the beta.
The right way to revert to an outdated macOS utilizing Restoration
It might even be doable to obtain and set up an older OS utilizing the built-in Restoration mode. Nevertheless it is determined by what model you’re reverting to. We run by how to do that right here: The right way to reinstall macOS utilizing Restoration Mode.
Right here’s learn how to reinstall the newest appropriate model of macOS in your Mac utilizing Restoration:
- Restart your Mac.
- On an M1/M2-Collection Mac you must press and maintain the facility button till you see the Loading startup choices display screen at which level click on on Choices after which Proceed. On an Intel-powered Mac maintain down Possibility + Command + R till the Apple emblem seems. See The right way to begin a Mac in Restoration mode.
- You’ll see the choice Reinstall macOS. Click on on this and Restoration will set up the newest model of macOS that’s appropriate along with your Mac.
Alternatively, when you don’t need to return to Ventura, press Shift + Possibility + Command + R (on an Intel Mac) to reinstall the model of macOS that was put in in your Mac if you bought it.


