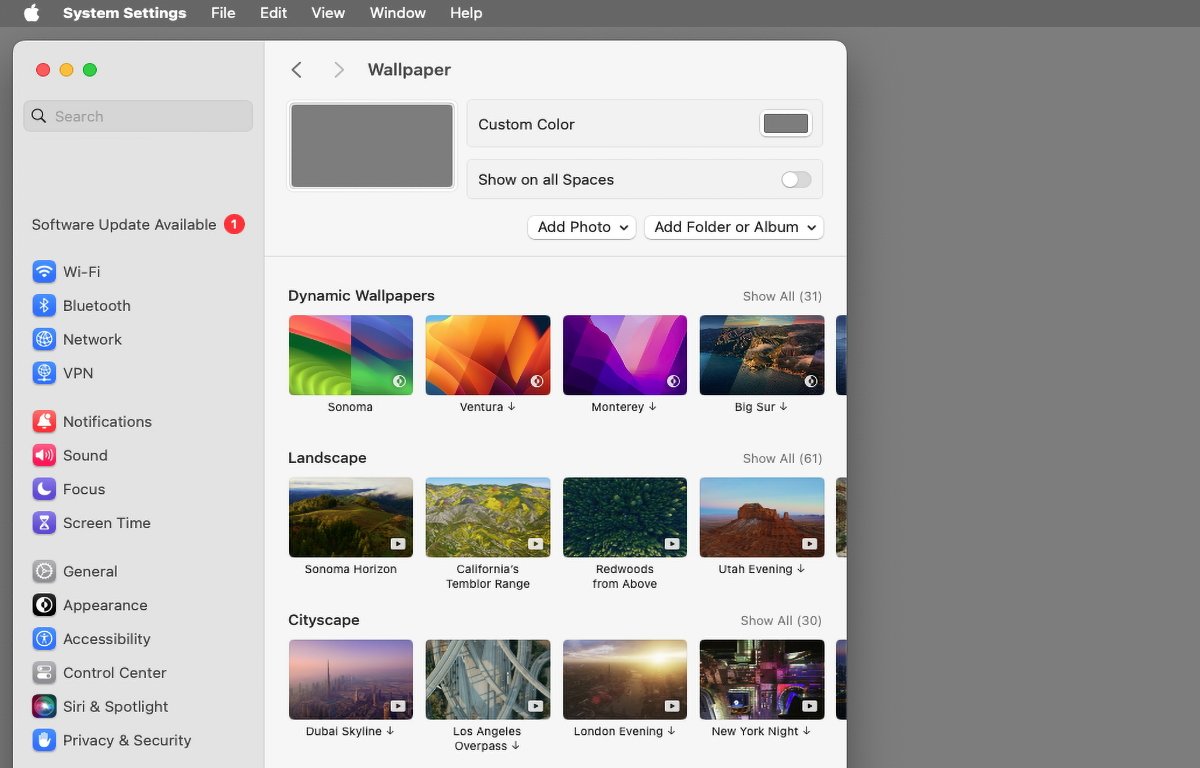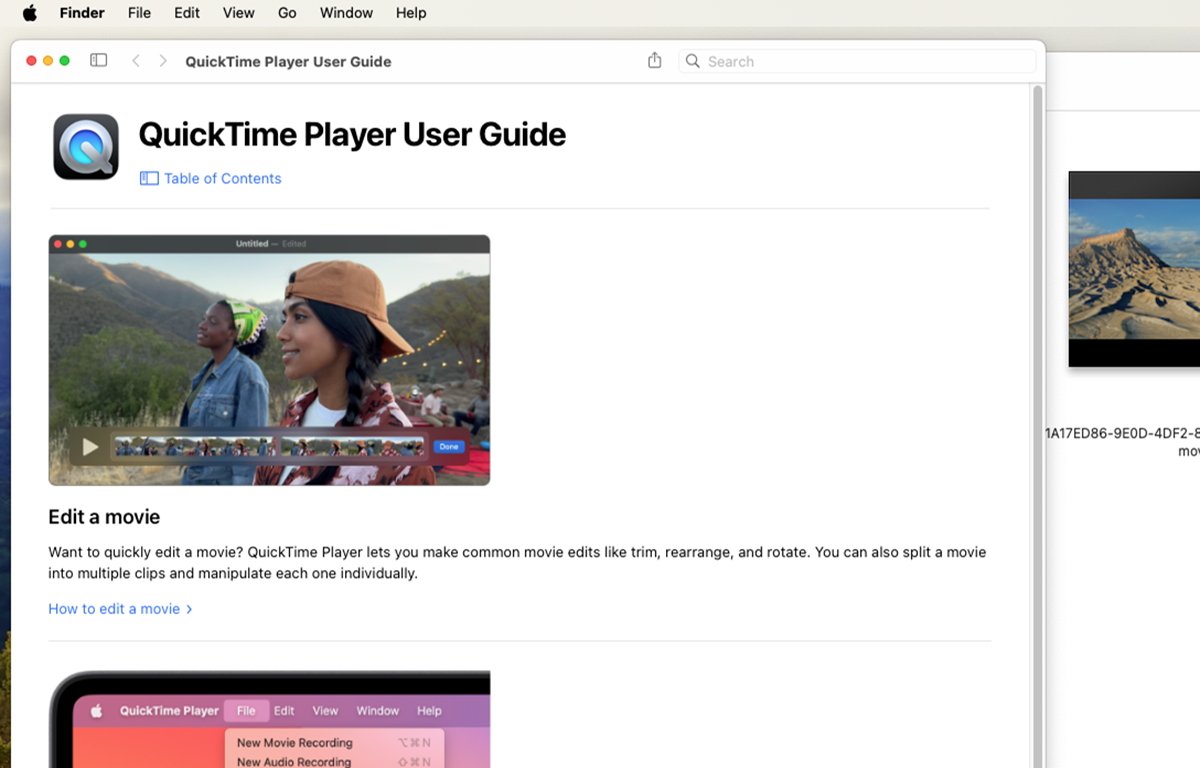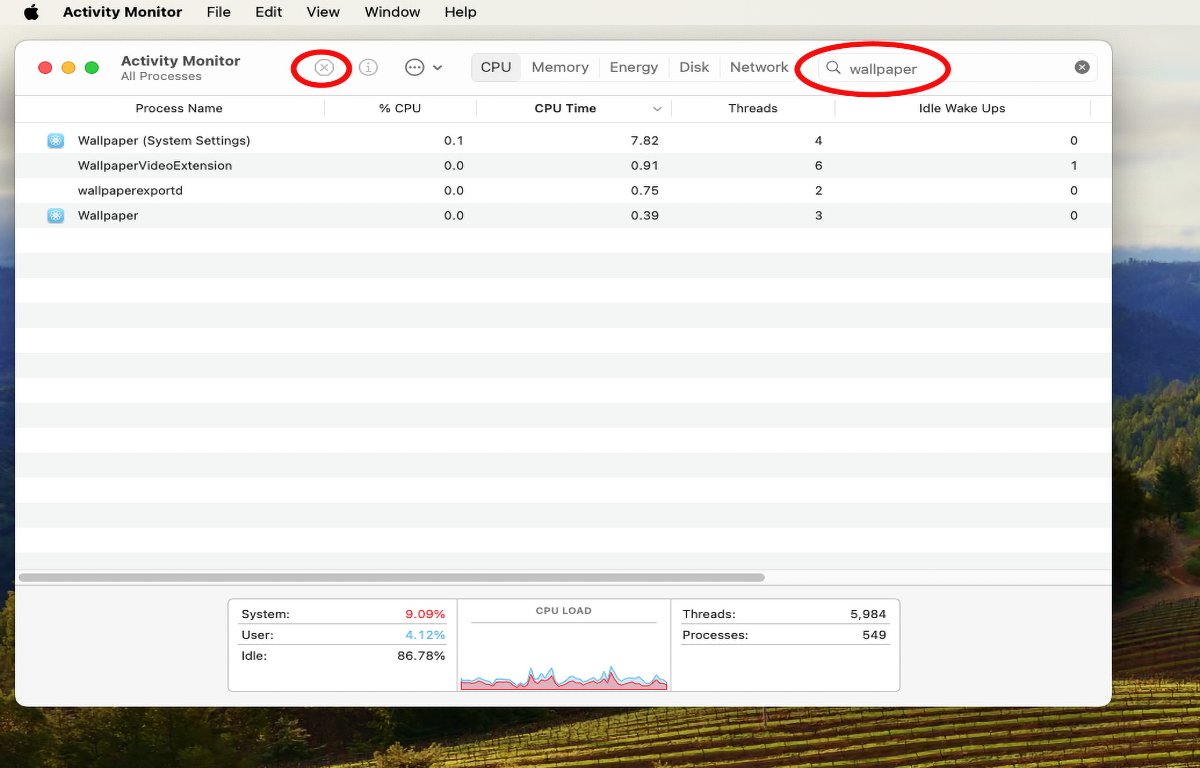Apple added dynamic desktop wallpapers in macOS Sonoma, however not everybody needs them. Here is methods to take away the brand new additions out of your Mac.
The Mac has supported the power to vary your desktop’s background picture for many years – even relationship again to the unique Mac.
With the discharge of macOS 14 Sonoma in 2023 Apple added the power to set dynamic, or animated wallpapers as your desktop. This can be a cool function, however it could actually each eat further space for storing in your Startup Disk in addition to put an elevated processing load in your Mac.
For quite a lot of causes, chances are you’ll need to delete the dynamic wallpapers out of your Mac to save lots of house, for those who do not use them.
Set in System Settings
You set which wallpaper you need in your Mac’s desktop within the macOS System Settings app by choosing it from the Apple menu at System Settings after which choosing Wallpapers from the record on the left.
This presents you with quite a lot of wallpaper choices together with built-in or customized static pictures, dynamic wallpapers (that are a bit of like screensavers), or strong colours. You may also set wallpapers to shuffle, or cycle, amongst totally different combos.
To set a wallpaper as your Mac’s desktop, click on a thumbnail picture in System Settings. The clicked wallpaper will obtain from Apple’s servers – which is a departure from previous macOS variations the place wallpapers have been built-in.
Wallpapers that have not been downloaded but have a small downward-pointing arrow beneath their thumbnails.
As soon as the obtain begins you will see a small round progress indicator on the prime of the wallpapers pane whereas the content material downloads. Notice that dynamic wallpapers take up extra space for storing than static ones and should take longer to obtain.
The place are dynamic wallpapers saved?
After downloading, Apple’s dynamic wallpapers are saved in your Startup Disk in /Library/Utility Help/com.apple.idleassetsd/Buyer – which accommodates a number of folders with coded names.
com.apple.idleassetsd additionally shops tiny thumbnail preview pictures and a small SQLite database file for all of the property.
As soon as downloaded, every wallpaper is saved in one of many named folders talked about above, and you may open every folder to view the property inside. Every dynamic wallpaper is actually only a QuickTime (MPEG or HEVC) film file.
The truth is, you may open every film file in macOS’s QuickTime Participant app to play them. If you choose Window->Present Film Inspector from QuickTime Participant’s menu bar, you may view particulars about every film file together with its encoding, decision, knowledge charge, facet ratio, and a number of different video format technical particulars.
The asset folders are organized by decision – so relying on which wallpapers get downloaded, among the folders could also be empty. Typically, the folders with the most important storage sizes are those the place the downloaded property are saved.
Should you obtain many of the Apple wallpapers at medium resolutions the disk house used could be vital – round 1GB or extra.
Deleting wallpapers out of your Mac
Because the wallpaper downloads folders aren’t system-protected you may take away any wallpapers from the storage folders. If you do not need wallpapers you beforehand downloaded, merely open the asset folders and drag the .mov information to the Trash within the Dock.
Or you may choose the .mov information that you just need to delete in Finder after which press Command+delete in your Mac’s keyboard.
As soon as the information are moved to the Trash, choose Empty Trash from the Finder menu. This deletes the .mov information and frees up the space for storing they use.
It is a good suggestion to shut the System Settings app first earlier than you take away any downloaded wallpapers out of your system.
Restart Wallpaper providers
To replace the consumer interface of the System Settings app – and notify it when downloads begin and end, macOS runs a background service known as “Wallpaper (System Settings)”.
After deleting wallpapers out of your Mac, you will need to restart the Wallpaper providers to reset the System Settings UI to the right state – and the precise desktop itself.
To do that first be certain System Settings is closed, then open the /Utilities/Exercise Monitor app by double-clicking it within the Finder, then kind “Wallpaper” into the search field on the prime of the primary window.
There are 5 gadgets listed – two of them are system extensions, two of them are providers, and one in every of them is a background course of or daemon.
The 2 you have an interest in are named “Wallpaper” and “Wallpaper (System Settings)”.
The primary of those providers screens and modifications the precise wallpaper in your desktop within the Finder. The opposite is a service that controls the wallpaper show within the System Settings app.
As soon as your wallpaper information are deleted out of your Mac, choose the “Wallpaper” service in Exercise Monitor, then click on the small button within the toolbar with the “X” in it. This stops the Wallpaper service.
macOS will mechanically restart the Wallpaper service when it notices the service give up – and when it does so the default desktop within the Finder will likely be restored if one of many wallpapers you deleted was the one presently in use.
Subsequent, do the identical for the “Wallpaper (System Settings)” service. This stops the service that manages the UI within the Wallpaper pane within the System Settings app – and restarts it mechanically.
Should you re-open the System Settings app, you’ll discover that the consumer interface has been reset to the right state matching the state of the downloaded wallpapers on disk: whichever wallpapers you deleted could have their thumbnail consumer interfaces reset to the right state.
The addition of stay wallpapers to the Mac is a neat function, however for those who do not need to use them, it can save you plenty of disk house by deleting them.