 This hidden setting will velocity up Haptic Contact, the incredible characteristic that permits you to preview hyperlinks and produce up choice menus in your iPhone.
This hidden setting will velocity up Haptic Contact, the incredible characteristic that permits you to preview hyperlinks and produce up choice menus in your iPhone.
For those who use Haptic Contact on a regular basis like I do, altering this setting will make your iPhone really feel supercharged. It brings up helpful shortcuts — hidden actions, content material previews and contextual menus in a flash, saving you treasured time as you faucet round your display screen.
Alternatively, if you happen to discover Haptic Contact annoying and set off it unintentionally on a regular basis, you may decelerate the time wanted to activate the gesture. That means, a faucet received’t be mistaken for a tap-and-hold.
Velocity up Haptic Contact in your iPhone
To vary the Haptic Contact velocity in your iPhone, go to Settings > Accessibility > Contact > Haptic Contact. There you will see that three choices: Quick, Default and Gradual.
For those who set Haptic Contact to Quick, your iPhone will react to the tap-and-hold gesture faster. It’s nice. The gesture feels extra fluid and prompt, like a layer of friction has been eliminated.
Within the Settings app, there’s a Contact Length Take a look at. Faucet and maintain on the flower image to preview your present Haptic Contact setting. Or, if you happen to’re studying this text on an iPhone, simply faucet and maintain on this hyperlink to get a really feel for the way lengthy Haptic Contact takes to activate.
For those who don’t just like the sooner Haptic Contact setting, and even the default one, you may select the slowest one. This may be sure your cellphone doesn’t confuse a traditional faucet for a tap-and-hold. If you end up activating Haptic Contact on a regular basis once you don’t imply to, this would possibly turn out to be useful for you.
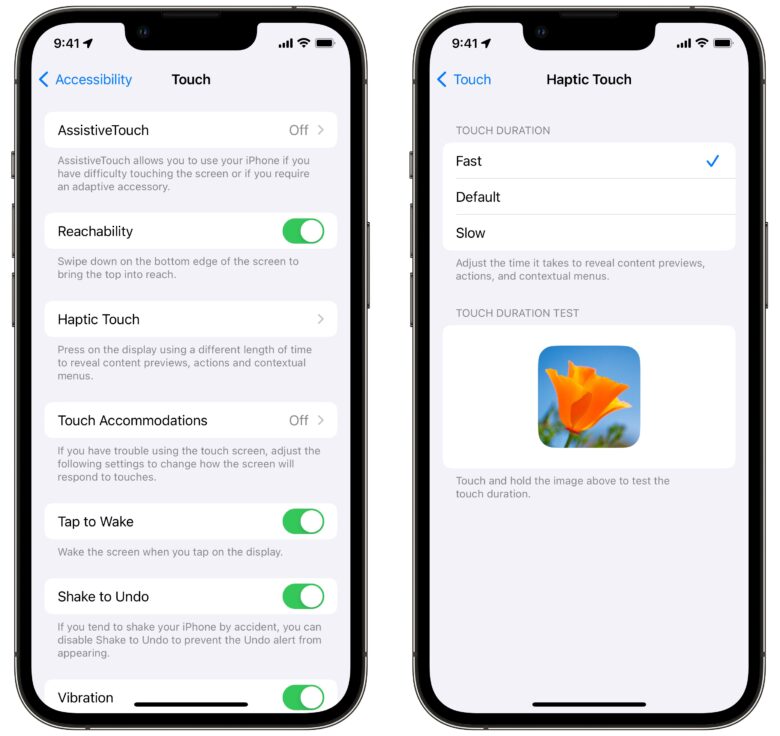
Screenshot: D. Griffin Jones/Cult of Mac
Locations to strive Haptic Contact
Haptic Contact is handy, and works throughout iOS. Nonetheless, it’s not apparent if any given button or characteristic in your iPhone display screen will do something particular if you happen to long-press it. You kinda must go for it and see if the tap-and-hold gesture does something.
Listed below are a couple of locations you can use Haptic Contact:
- In Safari, you may long-press on a hyperlink to get a preview of the web page. Faucet on the preview to open the hyperlink.
- In Messages, long-press on a dialog to see an even bigger preview. (Doing this doesn’t ship a learn receipt till you faucet into it.)
- On the Residence Display, app icons typically supply a couple of shortcuts within the context menu that reveals up once you long-press the icon. Safari, for instance, helps you to create a brand new tab or a brand new non-public tab, amongst different issues. Messages helps you to soar straight into your high pinned conversations. Reminders helps you to create a brand new process inside one among your lists.

